HOME >> Vista�������ߏ����ݒ� >> �E�B���h�E�Y�r�X�^ �G�A���̐ݒ���@�A�K�W�F�b�g�̎g����
Windows Vista �G�A���̐ݒ���@�A�K�W�F�b�g�̎g����
 �E�B���h�E�Y�r�X�^�̓����Ƃ��āA���������ӂ��G�A���̗̍p�ƁA�T�C�h�o�[�K�W�F�b�g���������܂��B
�E�B���h�E�Y�r�X�^�̓����Ƃ��āA���������ӂ��G�A���̗̍p�ƁA�T�C�h�o�[�K�W�F�b�g���������܂��B
�G�A���͏����ݒ�ł͌��ʂ��I�t�ɐݒ肳��Ă��邱�Ƃ�����̂ŁA�G�A���Ή��̃p�\�R�������g���̏ꍇ�͂��ЃG�A�����I���ɐݒ肵�܂��傤�B
�܂��A�V����Windows Vista ����̋@�\�Ƃ��āA�T�C�h�o�[�K�W�F�b�g������܂��B��������܂��g�����Ȃ��A����w���K�Ƀr�X�^���g�p���邱�Ƃ��ł��܂��B
Vista���w����������ǁA�G�A���̎g������������Ȃ��Ƃ�������A�����Ɖ��K��Vista���g�������Ƃ������͂��ЎQ�l�ɂ��Ă݂Ă��������B
�������G���W�����ł��̃y�[�W�ɒ��ڗ�������������̃y�[�W�ɂ܂��ڂ�ʂ����Ƃ��������߂��܂��B
Windows Vista�G�A���̐ݒ���@
�܂��A����Vista�̃G�A���ɂ��Ăł����A�����������ȂǁA�����ڂ̂��ꂢ���͂��Ȃ�̂��̂ł��B
��ʓI�ɂ��̂悤�ɉ摜�����ꂢ�ɂȂ�ꍇ�́A�p�\�R���ɗ]�v�ȕ��ׂ�������A�������x���Ȃ�̂ł́H�Ǝv�������������Ƃł��傤�B
�������A���̓G�A�����I���ɂł���p�\�R���̏ꍇ�́A�G�A����L���ɂ��Ă������ق����p�\�R���̕��ׂ��������̂ł��B�i�܂�p�\�R�����y���ɂȂ�B�j
���̎d�g�݂́A�`�揈����CPU�̑���ɃO���t�B�b�N�`�b�v�iGPU�j�ɒS�킹�邱�Ƃɂ��܂��B
�������A�}�C�N���\�t�g���������V�X�e���v�������Ȃ��r�f�I�J�[�h�𓋍ڂ��Ă���ꍇ�A��ʂ̔����������͗��p�ł����AWindows Aero�x�[�V�b�N��I�����邵���Ȃ��Ȃ�܂��B
�Ƃ������ƂŁAVista�̃G�A�����I���ł���悤�Ȃ�A���ЃG�A����L���ɂ��Ă����܂��傤�B
Windows Vista�G�A����L���ion�j�ɂ���
Windows Vista�G�A����L���ion�j�ɂ�����@�́A
�@�܂����߂ɁA�f�X�N�g�b�v�̉����Ȃ��Ƃ���Ń}�E�X���E�N���b�N���A�u�l�ݒ��v ���N���b�N�B
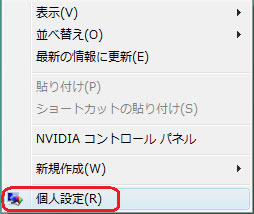
�A�u�E�B���h�E�̐F�ƃf�U�C���v���N���b�N
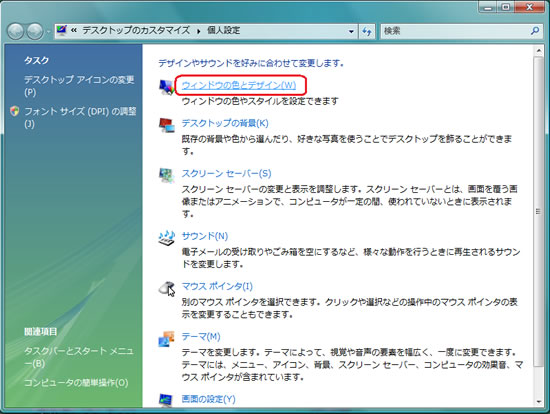
�BAero (�G�A��) ��L���ɂ���ɂ́u�z�F�v ���ŁuWindows Aero�v��I�����܂��B

��Aero (�G�A��) �ɕK�v�ȃV�X�e���v������������Ă��Ȃ��ꍇ�́A�I�y���[�e�B���O�E�V�X�e�����n�[�h�̐��\�������I�ɔ��f���邽�߁A�uWindows Aero�v�̑I�����ڂ͕\������܂���B
���ɁAAero (�G�A��) �̐ݒ肪�I���ɂȂ��Ă����ԂŁA��L�菇 �A �̉�ʂŁu�E�B���h�E�̐F�ƃf�U�C���v���N���b�N����ƁA���̉�ʂ��\������܂��B��ʂ̈�ԉ��́u�ڍׂȐF�̃I�v�V������ݒ肷��ɂ̓N���V�b�N�X�^�C���� [�f�U�C��] �v���p�e�B���J���܂��v���N���b�N����ƁA�B�̉�ʂ��J���܂��B

�����ł͔������ȃE�B���h�E�g�̐F��A���̓����x��ݒ�ł��܂��B
�D�݂̐F�����ɊȒP�ɕς���܂��̂ŁA������Ƃ���Windows Vista�̃J�X�^�}�C�Y���y���߂܂���B
Windows Vista�G�A���̖������ioff�j�A�����A��~���@
Windows Vista�G�A���̖������ioff�j�A�����A��~���@�ł����A����͊ȒP�ł��B
��L��
�BAero (�G�A��) ��L���ɂ���ɂ́u�z�F�v ���ŁuWindows Aero�v��I�����܂��B
�Ƃ����������uWindows Aero�v�ȊO��I�������Aero�͖������ł��܂��B
Windows Vista �T�C�h�o�[�K�W�F�b�g�̕\�����@�A�g�����A�lj����@
�����āAWindows Vista �̐V���Ȗڋʋ@�\�ł���T�C�h�o�[�K�W�F�b�g�̕\�����@�A�g�����ɂ��ĊȒP�ɂ��������Ă����܂��B
�ʏ�̓T�C�h�o�[�͕\������Ă����Ԃ��Ǝv���܂��B
�܂��͊�{�I�ȕ������܂Ƃ߂Ă����܂��B
>>�������߃T�C�h�o�[�K�W�F�b�g�͂�����ŏЉ�Ă��܂��B
�����ł́��̉�ʂ��Ǝv���܂��B���������Ȃ̂ŁA�F�X�ƃK�W�F�b�g��lj����Ă݂܂��傤�B
�Ԃ��g�ň͂�ł����{���N���b�N
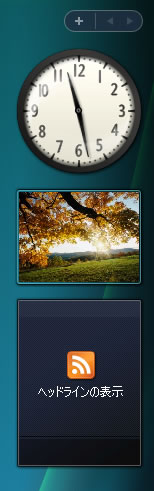 �@�@
�@�@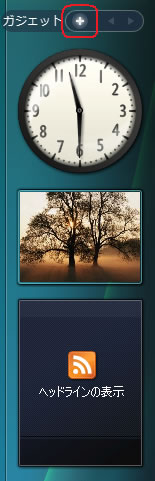
����Ɓ��̉�ʂ��J���̂Œlj��������K�W�F�b�g���_�u���N���b�N�����OK�I
���Ȃ݂ɊǗ��l�́��Ԃ��݂͂̃K�W�F�b�g����Ɏg�p���ł��B
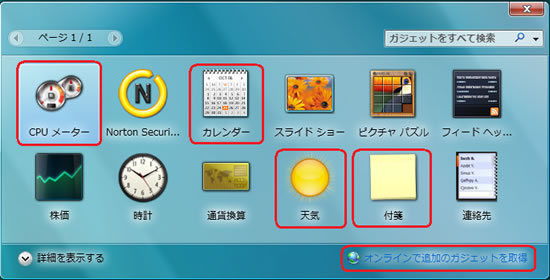
�܂��A�����ɂȂ��K�W�F�b�g��T��������A�I�����C���Œlj��̃K�W�F�b�g���擾���N���b�N
��������ƃ}�C�N���\�t�g�̃K�W�F�b�g�_�E�����[�h�y�[�W���J���܂��̂ŁA�D�݂̂��̂��_�E�����[�h��������Ă��������B
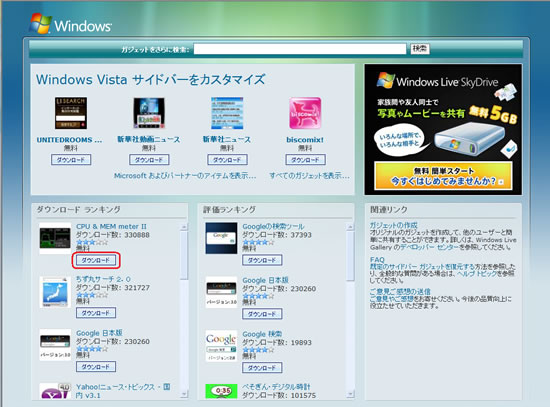
���Ȃ݂ɁA�����K�W�F�b�g���\�����邱�Ƃ��\�ł��B�Ⴄ�n��̓V�C������x�Ƀ`�F�b�N���Ă��������Ƃ��Ȃǂ͕֗��ł��傤�ˁB
�܂��A�K�W�F�b�g��Windows�T�C�h�o�[��Ńh���b�O���h���b�v���邱�Ƃŏ��������ւ��邱�Ƃ��\�ł��B
����ɁA���̃K�W�F�b�g�̓f�X�N�g�b�v�Ƀh���b�O���h���b�v���邱�ƂŁA�f�X�N�g�b�v��ɒ��ڕ\�����邱�Ƃ��\�ł��B���l�ɁA�h���b�O���h���b�v�� Windows�T�C�h�o�[���Ɋi�[���ł��܂��B
�K�W�F�b�g�𑽐��lj�����1��ŕ\���ł��Ȃ��Ȃ����ꍇ�́A�u+�v�{�^�����̎O�p�̃{�^���Ńy�[�W���ւ����܂��B
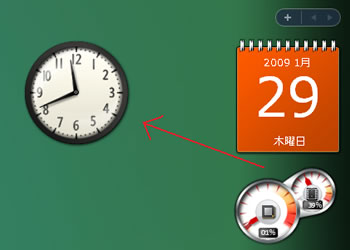
Windows Vista �T�C�h�o�[�K�W�F�b�g�̐ݒ���@
����Windows Vista �T�C�h�o�[�K�W�F�b�g�̐ݒ���@���ȒP�ɂ��������Ă����܂��B
���ꂼ��̃K�W�F�b�g�ɂ͗l�X�ȋ@�\�����B����Ă����肵�܂��B
�܂��A�V�C�K�W�F�b�g�Ȃǂ͒n��Ȃǂ̏����ݒ肪�K�v�ł��̂ł�������ݒ肵�Ă����܂��傤�B
�K�W�F�b�g�̐ݒ�ύX���@�́A�����@�̐^�̃A�C�R�����N���b�N�B
����ƁA���ꂼ��ɑΉ������ݒ�y�[�W���J���̂ŁA�F�X�J�X�^�}�C�Y���Ă��������B
�Ⴆ�A���v�K�W�F�b�g�Ȃ�A���v�̃f�U�C�����ύX�\�ł��B
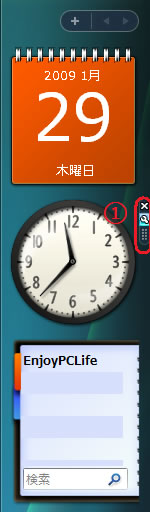 �@�@
�@�@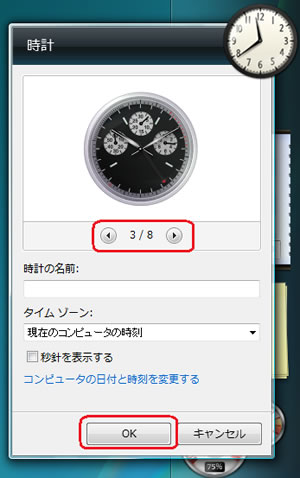
�K�W�F�b�g���폜����������~���N���b�N�ō폜�ł��܂��B
Windows�T�C�h�o�[���ꎞ�I�ɕ������ꍇ�́A�T�C�h�o�[�̓K���ȕ������E�N���b�N���āu�T�C�h�o�[�����v��I���B�I������� �́A��ʉE���̒ʒm�̈�ɂ���Windows�T�C�h�o�[�̃A�C�R�����E�N���b�N���āu�I���v��I���B
���Ȃ݂ɏI������Windows�T�C�h�o�[�̓X�^�[�g���j���[���� �N���ł��܂��B
�X�^�[�g���j���[�����ׂẴv���O�������A�N�Z�T����Windows�T�C�h�o�[
����ł͑����āu6�A�}�E�X����̍œK���v��������Ă����܂��B
�ӊO�ƋC�ɂ��Ă��Ȃ����������ł����A�}�E�X������œK�����Ă������ƂŁA���i�̑��삪�i�i�Ɍ����悭�Ȃ�܂��B���Ђ������������I
>>HOME�@�@>>TOP�@�@>>���ցi�}�E�X����̍œK���j�@�@>>�O��


