HOME >> Vistaおすすめ初期設定 >> ウイルス対策ソフトを導入
Windows Vista のセキュリティー対策の強化
 基本的なウインドウズのアップデートができたら、次はWindows Vistaのセキュリティー対策の強化です!
基本的なウインドウズのアップデートができたら、次はWindows Vistaのセキュリティー対策の強化です!
具体的には、総合ウイルス対策ソフトの導入やスパイウェア対策の強化、またできれば偽装ウイルス対策のひとつとして、拡張子を表示する設定を行うことを推奨します。
パソコン初心者には、市販の総合ウイルス対策ソフト(ノートンなど)をおすすめしますが、無料でも優秀なウイルス対策ソフトもあります。
インターネットに接続するからには、必ず何らかのアンチウイルスソフトを導入しておきましょう!
※検索エンジン等でこのページに直接来た方はこちらのページにまず目を通すことをおすすめします。
ビスタ対応セキュリティーソフトでウイルス対策を強化!
以前はウイルスの入ったexeファイル等を実行しなければまず感染しませんでしたが、最近のウイルスは巧妙化しており、画像を開くだけで感染したり、USBメモリに感染するものも確認されています。
また、WINNYやBTなどP2Pソフトをウイルス対策ソフトを入れずに使用することは自殺行為にも等しいです。
下手をするとウイルス対策ソフトが入っていなかったせいで、一生を棒に振ることもあるかもしれません。
ただし、ウイルス対策ソフトも完璧ではありません。
常にウイルスには亜種が生まれており、ウイルス対策ソフトの種類によっては、対応できていない場合もあります。セキュリティー対策ソフトがインストールしてあるからといって過信はしないよう、十分注意しましょう。
ちなみに、パソコンを購入した時は大体ウイルス対策ソフトのお試し版が入っていますが、一般的には3ヶ月位で更新できなくなることが多いです。
期限切れのウイルス対策ソフトは意味がないので、新たに購入するか、無料のビスタ対応ウイルス対策ソフトを別途導入しましょう。
※ウイルス対策ソフトはパソコンには必ず一つだけインストールしてください。複数インストールするとソフトが競合し、不具合の原因になることがあります。別のウイルス対策ソフトをインストールする際は、必ず今パソコンにインストールされているソフトをアンインストールしておきましょう。
管理人のおすすめ!ビスタ対応総合セキュリティー対策ソフト
パソコン初心者におすすめしたいのが、やはり市販の総合セキュリティー対策ソフトです。
一般的に無料のウイルス対策ソフトでは、ウイルス対策はできても、外部からの進入や不正なアクセスへの対応には別途ファイヤウォールソフトを導入する必要があります。
その点市販のビスタ対応総合セキュリティーソフトを導入しておけば、一本で全て対策してくれます。
また、最近では個人情報の流出対策なども充実してきており、もしものときの電話相談などもできることから、管理人は市販の総合セキュリティー対策ソフトの導入をおすすめします。
1年で4000〜5000円の出費を安いと考えるか、高いと考えるか。それはあなた次第です。
ウイルス・ハッカー対策ソフトの決定版!これを入れておけば間違いない! |
||
 |
Norton Internet Security 2009ノートンインターネットセキュリティ |
|
| Norton Internet Security 2009 | ||
ノートンインターネットセキュリティは、コンピュータウイルスやスパイウェアの脅威からPCを守る「ノートン・アンチウイルス」と、ハッカーなどのPCへの侵入を阻止し、個人情報が流出することを防止する「ノートン・パーソナルファイアウォール」に、フィッシング詐欺対策、情報の無断流出防止機能、迷惑メール対策、オンラインのなりすましを防止、有害サイトへのアクセス制御などの機能が全て入っています。 また、2009バージョンでは、より使用メモリが減り、動作が軽快になっているのもうれしいところです。管理人のいちおしソフトです! パソコン3台までインストール可能。 |
||
操作が簡単な総合セキュリティー対策ソフト |
||
 |
ウイルスバスター2009 |
|
| ウイルスバスター2009 | ||
このウイルスバスター2009も総合セキュリティーソフトです。性能はもちろん、申し分ないのですが、ウイルスの検出力に関しては、一歩Nortonに及ばないようです。ただし、最新版へ自動アップデートされるなど、初心者にはNortonよりも使いやすいかもしれません。1シリアルでパソコン3台までインストール可能。 |
||
管理人のおすすめ!ビスタ対応無料ウイルス対策ソフト
最近はビスタ対応の無料ウイルス対策ソフトも、かなりしっかりした機能のものがたくさんあります。
そこで、管理人が厳選して3つ無料のウイルス対策ソフトをご紹介しておきます。
どちらも常駐機能、自動アップデート機能があり、リアルタイムウイルス駆除にも対応しています。
市販のセキュリティーソフトを買えない方は、必ずいずれかをインストールしておきましょう。
※インストール前に、必ず期限切れのウイルス対策ソフトがあればアンインストールしておきましょう。
最強の無料アンチウイルスソフト! |
||
 |
Avira AntiVir Personal |
|
| Avira AntiVir Personal | ||
Avira AntiVir Personal - FREE Antivirus は無料で使えるフリーアンチウイルスソフトです。そのウイルスの検出能力はかなり高く、アンチウイルスソフトの検出力テストを行っている機関「Av-Comparatives」のランキングでは、 Avira AntiVirが2位になっています。無料で使えますが、広告のポップアップがあるのと、完全な日本語化は難しいようです。初心者には↓で紹介しているAvast!なんかのほうが使いやすいかもしれません。とにかく高機能を求める方におすすめです。 |
||
無料ウイルス対策ソフトの定番!日本語にも対応! |
||
 |
avast! 4 Home Edition |
|
| avast! 4 Home Edition | ||
avast! 4 Home Editionは、常駐機能・自動アップデートも可能な元祖無料ウイルス対策ソフト! デフォルトで日本語に対応しており、動作が軽いのも良いです。 日本独自のウイルスにも対応するなど、無料でありながらかなりしっかりしたセキュリティー機能のあるウイルス対策ソフトです。もちろん、ビスタにも正式対応! 個人使用に限り無料で使用可能です。 |
||
ついに日本語に正式対応した人気の無料アンチウイルスソフト! |
||
 |
AVG Anti-Virus Free Edition |
|
| AVG Anti-Virus Free Edition | ||
人気の無料アンチウイルスソフト、「AVG」がついに正式に日本語に対応しました!製品版に比べればいくつかの制限があるものの、ウイルス対策として使用するなら自動アップデート機能もあり、申し分ないかと思います。パソコン初心者の方でどうしても無料のアンチウイルスソフトが使いたい!という方には、おすすめします。 |
||
※なお、上記のソフトはファイヤウォール機能はありません。
より強固なセキュリティー対策を望まれる方は、別途「ZONE ALARM」などをインストールしておきましょう。
なお、広告付きでよければ、Kingsoft Internet Security Uがお手軽で便利かも。
ビスタ対応スパイウェア対策ソフトでセキュリティー強化
スパイウェア対策については、このウィンドウズビスタからはマイクロソフト謹製の「WindowsDefender」という無料のスパイウェア対策ソフトが導入されています。
リアルタイム監視機能もあるようですが、その効果のほどは?です。
特にスパイウェアというのは本当に様々なものがあり、スパイウェア対策ソフトは複数導入するのが常識となっています。(常駐機能がなければ複数導入しても不具合は起こりません。)
そこで、管理人のおすすめするビスタ対応無料スパイウェア対策ソフトをご紹介しておきますので、興味のある方は導入してみてください。
※なお、スパイウェアというのは様々ソフトに入っており、削除することで正常に機能しなくなる可能性もあります。必ず使用は自己責任でお願いします。
高機能な無料スパイウェア対策ソフト |
||
 |
Spybot -Search & Destroy- |
|
| Spybot -Search & Destroy- | ||
標準で日本語に対応している使いやすい無料のスパイウェア対策ソフト。 スパイウェアを除去するだけでなく、スパイウェアの感染予防機能も備えているすばらしいフリーソフトです。 |
||
SpyBotとは異なるスパイウェアも検出可能! |
||
 |
Ad-Aware Free Anniversary Edition |
|
| Ad-Aware Free Anniversary Edition | ||
Ad-Aware Free Anniversary Editionは、パソコン内に組み込まれたスパイウェアやアドウェアを検知・駆除できるソフト。そのスパイウェア検出力の高さで世界的にも有名な無料のアンチスパイウェアソフトです。 個人使用に限り無料で使えます。SpyBotとの併用がお勧めです。 |
||
無料でできるウイルス対策。拡張子を表示しよう
ここでちょっとした無料でできるウイルス対策をご紹介しておきます。
最近のウイルスの中には、拡張子を偽装してクリックを促すものがあります。
例えば「enjoypclife.jpg」と一見画像のように見せかけ、実は拡張子.exeが隠されているということがあるのです。
しかし、ここでウィンドウズビスタの設定を「拡張子を表示する」にしておけば、「enjoypclife.jpg.exe」と本来の拡張子が表示されるようになるのです。
細かいことですが、こうしたことの積み重ねがいざというときに役立つこともあります。
ぜひ設定しておくことをおすすめします!
ウィンドウズVistaで拡張子を表示する方法
スタート→ドキュメント→左上の「整理」をクリック→フォルダと検索オプションをクリック
フォルダオプションの「表示」をクリックし、「登録されている拡張子は表示しない」のチェックを外す。
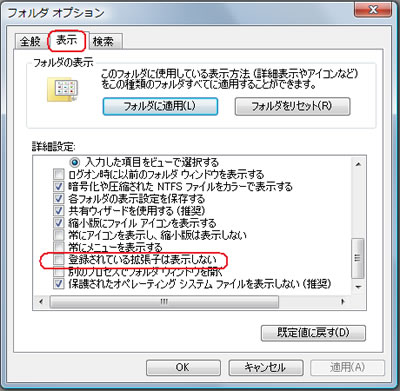
最後に「適用」→「OK」と進めば設定完了です!
以上で管理人おすすめのセキュリティー対策は終了です。
それでは続いて「3、ショートカットを使いこなそう」を解説していきます。
>>HOME >>TOP >>次へ(ショートカットを使いこなそう) >>前へ



