HOME >> Vista�������ߏ����ݒ� >>�V���[�g�J�b�g���g�����Ȃ���
Windows Vista �̉��K�ݒ�`�V���[�g�J�b�g���g�����Ȃ����`
 Windows Vista�̊�{�I�ȃZ�L�����e�B�[�ł�����A���͂��悢��r�X�^�֗̕��Ȏg������������Ă����܂��B
Windows Vista�̊�{�I�ȃZ�L�����e�B�[�ł�����A���͂��悢��r�X�^�֗̕��Ȏg������������Ă����܂��B
���߂Ẵp�\�R�����r�X�^�Ȃ�A����قǑ���ɂƂ܂ǂ����Ȃ���������܂��A�Ǘ��l�̂悤�ɃE�B���h�E�YXP����Vista�Ɉڍs����ƁA�ύX���ꂽ����ɑ傫���Ƃ܂ǂ������̂ł��B
�������I�����r�X�^�̂ق������K�Ɏg���镔���������A�܂��r�X�^���J�X�^�}�C�Y���邱�ƂŁA���XP�ɋ߂�������@���邱�Ƃ��\�ł��B
�Ƃ������ƂŁA�Ǘ��l�Ȃ�̃r�X�^�̉��K�ݒ���@��������Ă����܂��I
�܂��̓f�X�N�g�b�v�ɗl�X�ȃV���[�g�J�b�g���쐬���A�g�����Ȃ����@�ł��B
�������G���W�����ł��̃y�[�W�ɒ��ڗ������́A������̃y�[�W�ɂ܂��ڂ�ʂ����Ƃ��������߂��܂��B
Vista�̃f�X�N�g�b�v�Ɋ�{�I�ȃV���[�g�J�b�g���쐬�I
������Ԃł̓p�\�R���ɂ���ăf�X�N�g�b�v��̃V���[�g�J�b�g�͂�炾�Ǝv���܂��B
�܂��͊�{�I�ȁu�}�C�R���s���[�^�A�}�C�l�b�g���[�N�A�}�C�h�L�������g�A�C���^�l�[�b�g�G�N�X�v���[���[�v�̃V���[�g�J�b�g���r�X�^�̃f�X�N�g�b�v��ɍ쐬���܂��傤�B
���Ȃ݂�Windows XP �ł́u�}�C�R���s���[�^�v�A�u�}�C�h�L�������g�v�Ƃ����Ă������̂́AWindows Vista �ł́u�}�C�v���̂��A�u�R���s���[�^�v�A�u�h�L�������g�v���̌ď̂ɓ��ꂳ��Ă��܂��B
���߂ɁA�f�X�N�g�b�v��̉����Ȃ��Ƃ���Ń}�E�X���E�N���b�N���܂��B
�����āu�l�ݒ��v���N���b�N
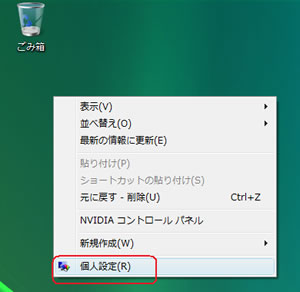
���Ɂu�f�X�N�g�b�v�A�C�R���̕ύX�v���N���b�N
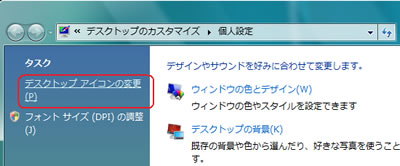
�@�݂̈͂̒�����쐬�������V���[�g�J�b�g�Ƀ`�F�b�N�����Ă��������B
�I���ł�����E���̇A�K�p���N���b�N
���ʂ̕��Ȃ�u�R���s���[�^�v�A�u���[�U�[�̃t�@�C���v�A�u���ݔ��v������悢���Ǝv���܂��B
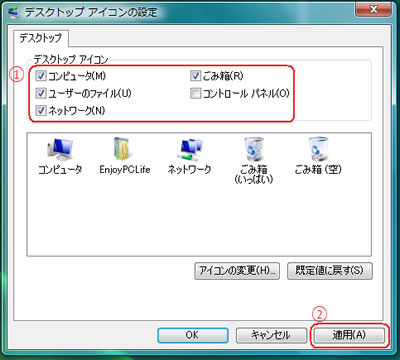
�ȏ�Ńf�X�N�g�b�v��Ɋ�{�I�ȃV���[�g�J�b�g���쐬����܂����B
�ǂ��g���v���O�����̃V���[�g�J�b�g�쐬���@
�����āA�ǂ��g���v���O�����̃f�X�N�g�b�v��ւ̃V���[�g�J�b�g�쐬���@�ł��B
�����̃X�^�[�g�{�^������u���ׂẴv���O�����v���N���b�N
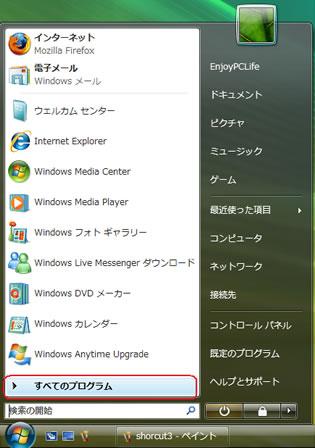
�����ăV���[�g�J�b�g���쐬�������v���O��������}�E�X���E�N���b�N�B
���������f�X�N�g�b�v�i�V���[�g�J�b�g���쐬�j���N���b�N
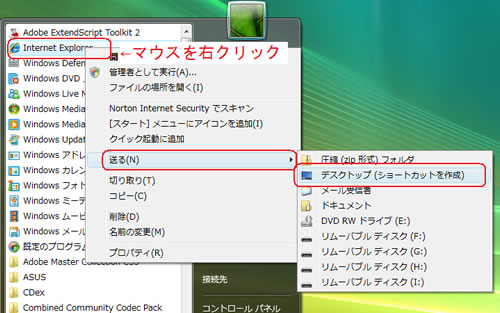
�ȏ�Ńf�X�N�g�b�v��Ƀv���O�����̃V���[�g�J�b�g���쐬����܂����B
�ǂ��g���v���O�����̃V���[�g�J�b�g���쐬���Ă����p�\�R�����g���ۂ̌������オ��Ǝv���܂��B
�r�X�^�̃N�C�b�N�N���̎g����
�Ō�ɁA�N�C�b�N�N�������Љ�Ă����܂��B
�f�X�N�g�b�v��ɃV���[�g�J�b�g������Ζ��Ȃ��Ƃ������������Ǝv���܂����A�C���^�[�l�b�g��[�h�ȂǁA��ʂ����ς��Ŏg�p���Ă���Ƃ��ɕʂ̃v���O�������J���ہA����������ʂ������ŏ�������͖̂ʓ|�ȂƂ�������܂���ˁB
����Ȏ��ɕ֗��Ȃ̂��u�N�C�b�N�N���v�ł��B
���̃N�C�b�N�N���ɗǂ��g���v���O���������Ă����A��Ƀ^�X�N�o�[�ɕ\������A�����������N���b�N�Ńv���O�������N������悤�ɂȂ�܂��B
�Ǘ��l��FireFox��[���\�t�g�Ȃǂ����Ă��܂��B
�����̂�����͂��Њ��p���Ă݂Ă��������ˁB
�N�C�b�N�N���̍쐬���@�́A��قǂƓ��l�ɍ쐬�������v���O��������}�E�X���E�N���b�N�B
���N�C�b�N�N���ɒlj����N���b�N
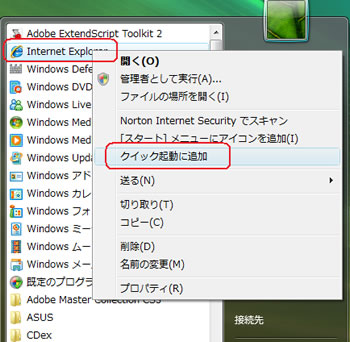
����ƍ����̃N�C�b�N�N���Ƀv���O�������lj�����܂��B
![]()
�܂��A���ڃN�C�b�N�N���G���A�ɃV���[�g�J�b�g���h���b�O�A���h�h���b�v���Ă��n�j�ł��B
�g���͂��߂�ƈӊO�ƕ֗��Ȃ̂ŁA�������߂ł���I
�ǂ��g���t�H���_���c�[���o�[�ɓo�^���悤�I
����ɂ��܂��ł�����֗��Ȏg���������Љ�܂��I
�N�C�b�N�N���ł͗ǂ��g���v���O�������ȒP�ɋN���ł���悤�ɂȂ�܂������A������A�悭�g���t�H���_���ȒP�ɊJ����悤�ɂł�����@������܂��B
�������K�w�̐[���t�H���_�ł悭�J�����̂�����Γo�^���Ă������Ƃ��������߂��܂��B
�^�X�N�o�[�̉��������Ƃ���Ń}�E�X���E�N���b�N
���c�[���o�[
���V�K�c�[���o�[�Ɛi��
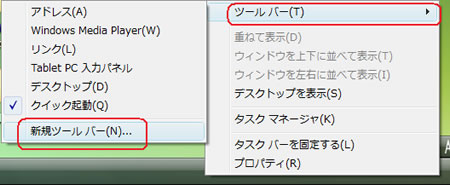
����ƁA�t�H���_�I����ʂɂȂ�̂ŁA�K�v�ȃt�H���_��I�����A
�Ō�ɉE���́u�t�H���_�̑I���v���N���b�N
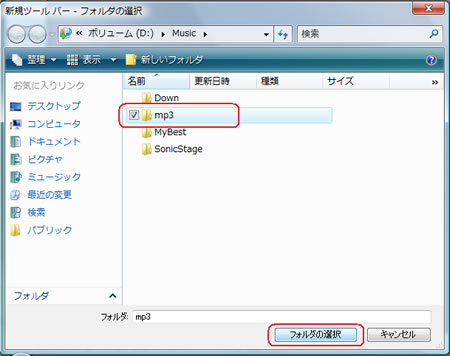
����Ń^�X�N�o�[�����ɐݒ肵���t�H���_�����\������Ă���͂��B
���̉��́u>>�v�Ƀ}�E�X���悹��t�H���_���J���܂��B
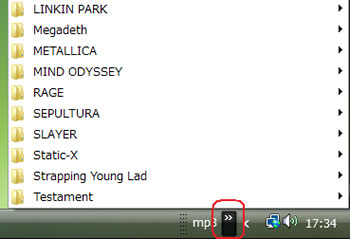
�폜��������A��قǂƓ��l��
�^�X�N�o�[�̉��������Ƃ���Ń}�E�X���E�N���b�N
���c�[���o�[
���폜�������t�H���_���}�E�X�őI��
�ȏ�ō폜����܂��B
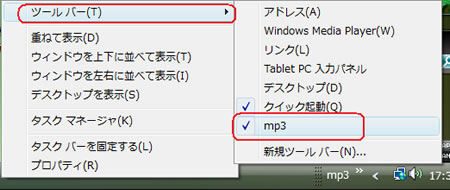
�ǂ��g���t�H���_��I�����Ă����A�������I�ɂu��������������ł���Ǝv���܂��B
���C�ɓ��胊���N�����p���悤�I�`Vista�`
�u���������ɂ͈ӊO�ƋC�Â��Ă��Ȃ��֗��ȋ@�\������܂��B
���̈�����C�ɓ��胊���N�ł��B
�܂��͓K���ȃt�H���_���J���Ă݂Ă��������B
���̍����Ɂu���C�ɓ��胊���N�v������͂��ł��B
�����ɗǂ��g���t�H���_���h���b�O�A���h�h���b�v����V���[�g�J�b�g���쐬����܂��B
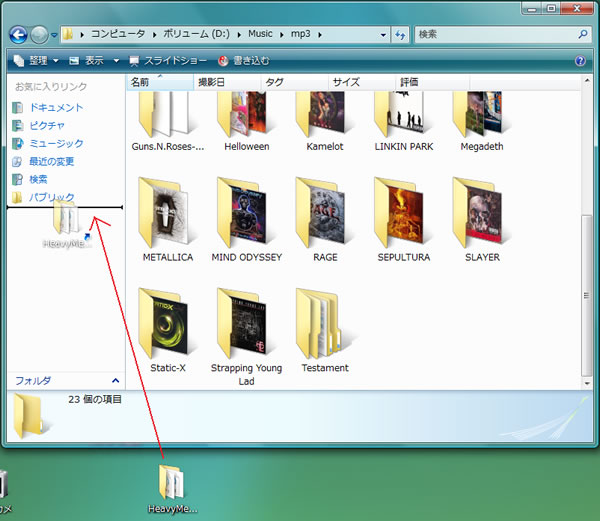
�ӂƂ����Ƃ��ɊJ�������Ȃ�t�H���_�Ȃǂ���A�o�^���Ă����ƕ֗����Ǝv���܂���I
����ł͑����āu�S�A�r�X�^�̑���Ɋ���悤�v��������Ă����܂��B
���Vista�̑��삪���K�Ȃ�悤�ȕ֗��Ȏg���������Љ�I
>>HOME�@�@>>TOP�@�@>>���ցi�r�X�^�̑���Ɋ���悤�j�@�@>>�O��


