HOME >> Vistaおすすめ初期設定 >>Vistaの使い方
基本的なWindows Vista の使い方~ビスタの操作に慣れよう!~
 続いてこちらでは、Windows Vistaの基本的な使い方を解説していきます。
続いてこちらでは、Windows Vistaの基本的な使い方を解説していきます。
初めてのパソコンがビスタならば、それほど操作にとまどいもないかもしれませんが、管理人のようにウィンドウズXPからVistaに移行すると、変更された操作に大きくとまどったものです。
しかし!慣れればビスタのほうが快適に使える部分も多く、またビスタをカスタマイズすることで、よりXPに近い操作方法にすることも可能です。
ということで、基本的なビスタの使い方・便利な使い方を解説していきます!
※検索エンジン等でこのページに直接来た方は、こちらのページにまず目を通すことをおすすめします。
Vistaのフォルダ表示を使いこなそう!
Vistaではフォルダの表示方法も大きく進化しています。
画像等あればフォルダに表示され、より中身が確認しやすくなっていると思います。
しかし!このフォルダ表示機能、なぜか同じようなフォルダを開いても表示方法が異なりとまどうことはありませんか?
このときは慌てず②表示をクリックしてみてください。
数パターンの中から好みの表示パターンが選べます。
また、表示方法を統一させたければ、①整理→③フォルダと検索のオプションをクリック
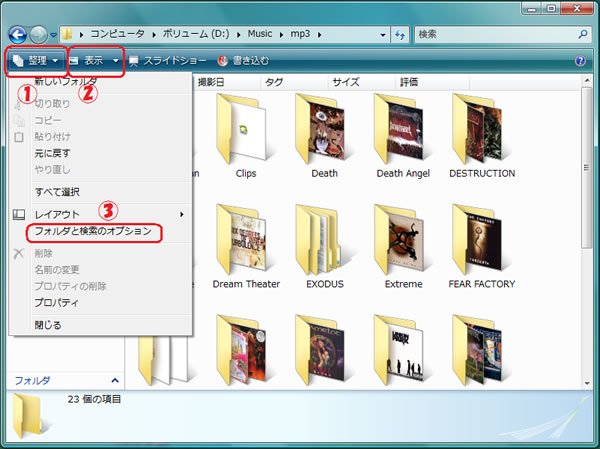
すると↓の画面になるので、「表示」→「フォルダに適用」で全てのフォルダに表示方法を適用することができます。戻したければ「フォルダをリセット」で戻りますよ。
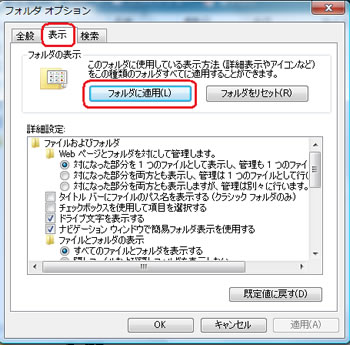
Vistaに上へボタンが無い?
XPからVistaへ移行した場合に戸惑うことが多いのが、フォルダの「上へ」ボタンがなくなっていることではないでしょうか。
ビスタからは「階層式」に変更されました。
上へボタンはなくなり、①戻るか②の階層式メニューで戻りたい場所を選択するようになりました。
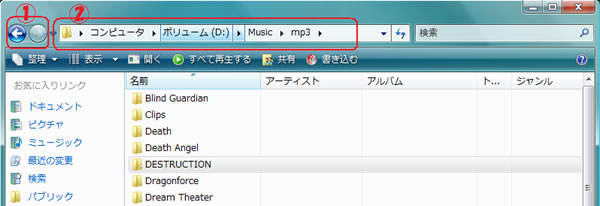
また、矢印をクリックすれば、直接他のフォルダに移動も可能です。
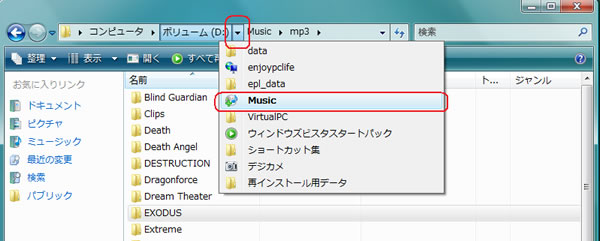
チェックボックスを表示しよう!~Vista~
ファイル選択の際にはチェックボックスを表示しておくほうが便利だと思います。
興味のある方は設定しておいてくださいね。
これは必須ではありませんので、興味のある方はどうぞ。
スタート→コントロールパネルと進みます。
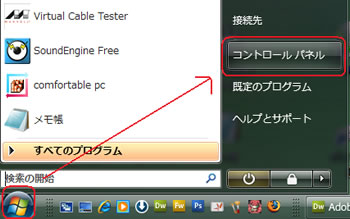
次にデスクトップのカスタマイズをクリック
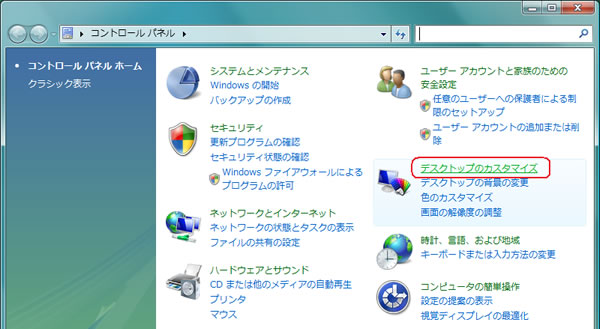
フォルダオプションをクリック
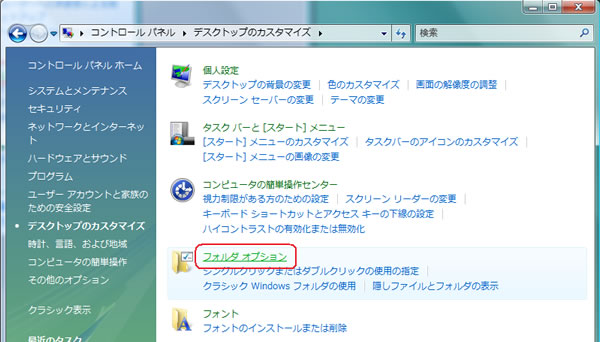
表示をクリックし、「チェックボックスを使用して項目を選択する」にチェックを入れます。
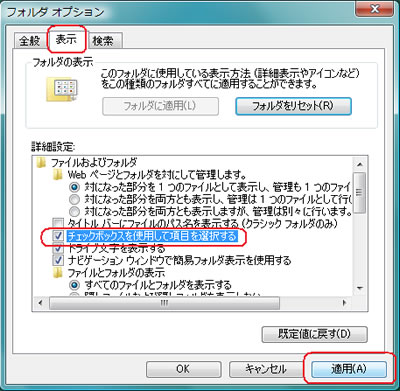
これで今後ファイルを選択した際にチェックボックスが表示され、何が選択されているかが一目で分かるようになります。
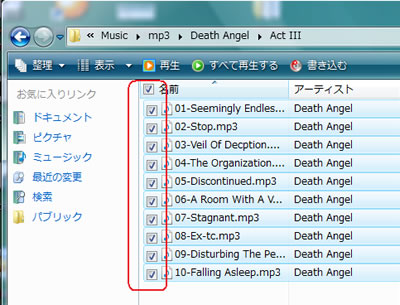
フォルダのグループ化~Vista~
次にフォルダのグループ化を説明しておきます。
たくさんのフォルダがあると整理するのが大変ですよね。
そのような時は、グループ化や重ねて表示を利用すると良いでしょう。
やり方は、グループ化したいフォルダを開き、マウスを右クリック
→グループで表示→希望のグループを選択
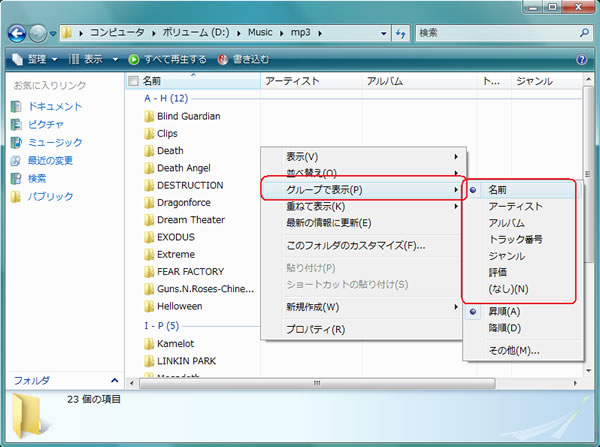
今回は名前でグループ分けしてみました。
他にも重ねて表示など様々な機能があるので、うまく使いわけてみてくださいね。
検索を使いこなそう~Vista~
Vistaからの便利な機能の一つに検索機能の強化があります。
以前のXPのようにいちいち初めから検索していくのではなく、あらかじめデータを集めておき(インデックス化)、より高速に検索可能になっているのです。
やり方は簡単。
スタートボタンから検索窓に検索したい言葉を入れるだけ。
これで瞬時に表示されます。
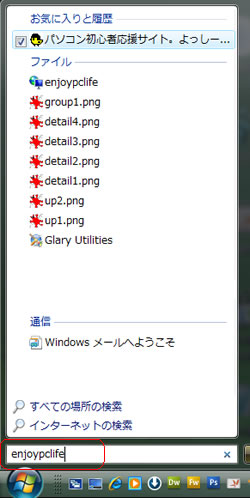
また、個別に検索も可能です。
検索したいフォルダを開いたら右上の窓に検索したい言葉を入れます。
これで検索可能です。
また、さらに絞り込みたければ「高度な検索」からより詳細な絞込みが可能です。
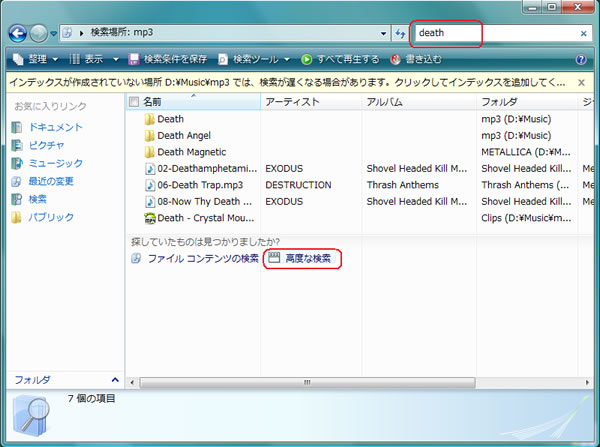
なお、初めはインデックスする場所が限られています。
より広範囲をインデックス化したければ
スタート→コントロールパネル→システムとメンテナンス→インデックスのオプション
→変更→すべての場所の表示
これで必要な場所を選択すればデフォルト以外もインデックス化が可能です。
ただし!インデックス化の指定は最小限にしておきましょう。
不要な場所も含めるとかえって検索に時間がかかるようになってしまいます。
(プログラムフォルダやシステムフォルダなど)
スリープで快適パソコン生活~Vista~
みなさんはビスタからの新機能、「スリープ」は使われていますか?
この機能、起動に時間のかかるビスタには最適な機能なんです。
頻繁に電源を入れたり消したりする方にはおすすめですよ!
Vistaのスリープとは?
既定の "電源オフ" 状態は、ビスタではスリープという新しい電源状態になりました。
[スタート] メニューまたは PC の電源ボタンを押すだけで、現在のセッションがメモリに自動的に保存され、すばやく低電力状態に入ります。
セッションはハード ドライブにも保存されるため、メモリの電源がオフになった場合でもセッションにアクセスすることができます。
次にコンピュータを使用するときは、PC の電源ボタンを押すだけで PC の電源が直ちにオンになり、終了したときの状態で表示されます。
ようするにすばやい起動が可能なったということです。
頻繁に電源のオンオフをしている方はぜひ一度お試しくださいね。

なお、
コントロールパネル→システムとメンテナンス→電源オプション
から電源プランの変更が可能です。
必要な方は設定をどうぞ。
それでは続いて「5、エアロの設定、ガジェットの使い方」を解説していきます。
意外と購入後あまりいじっていない方も多いのではないでしょうか。
エアロやガジェットをカスタマイズすることで、より自分らしい快適なVistaへ生まれ変わらすことができますよ。
>>HOME >>TOP >>次へ(エアロの設定・ガジェットの使い方) >>前へ


