HOME >> Vistaおすすめ初期設定 >> マウス操作の最適化
マウス操作の最適化でビスタの操作効率アップ!
 様々な快適にVistaを使う方法をお伝えしてきましたが、ここでは普段あまり気にしていないであろうマウス操作の快適化設定をまとめてみました。
様々な快適にVistaを使う方法をお伝えしてきましたが、ここでは普段あまり気にしていないであろうマウス操作の快適化設定をまとめてみました。
普段最も頻繁に使用するものだけに、ちょっとしたマウス操作を最適化するだけで、見違えるほどVistaの操作が楽になりますよ。
また、併せてVistaにおけるキーボードのショートカットもどどんとご紹介しちゃいます!
※検索エンジン等でこのページに直接来た方はこちらのページにまず目を通すことをおすすめします。
ビスタのマウス設定を見直そう!
初めにマウスの設定です。
普段一番良く使うものだけに、ちょっとした設定の見直しが、大幅に快適さを向上させることもあります。今一度設定を見直してみませんか?
おすすめマウス設定
まずはマウスの設定場所を開きましょう。
スタート→コントロールパネルを選択
→「マウス」をクリックで開きます。
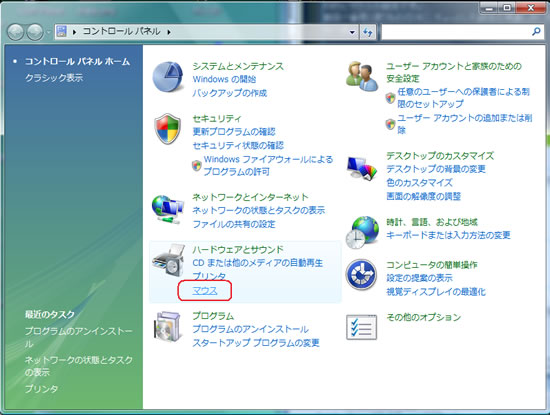
おすすめのマウス設定方法
ボタン
機種ごとに異なる設定かと思います。
お好みでどうぞ。
ポインタ
特に変更の必要はないかと思います。
お好みで変更してみてください。
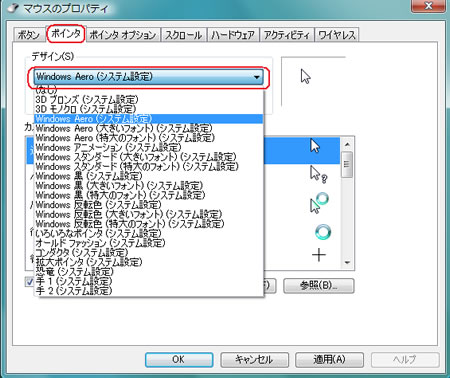
ポインタオプション
重要!
ここは1番重要な設定ポイントです!
特に「動作」の「ポインタを自動的に既定のボタン上に移動する」はチェックを入れてみましょう。
これは、ボタン操作をする必要があるときに、自動でマウスのポインタがそのボタンの上に移動するという機能です。慣れないうちは違和感があるかもしれませんが、慣れればかなりの作業効率アップにつながります。ぜひ一度お試しくださいね。
「表示」の「Ctrlキーを押すとポインタの位置を表示する」にチェックを入れれば、マウスのポインタがどこにあるかの確認がすぐにできるようになります。
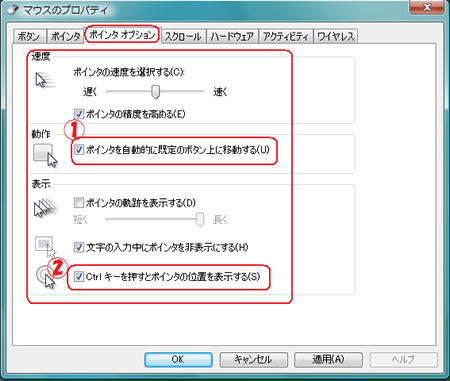
スクロール
こちらでマウスのホイール1目盛りでスクロールする量が変更できます。 1度にスクロールする行数を調整すれば、作業効率もアップするでしょう。
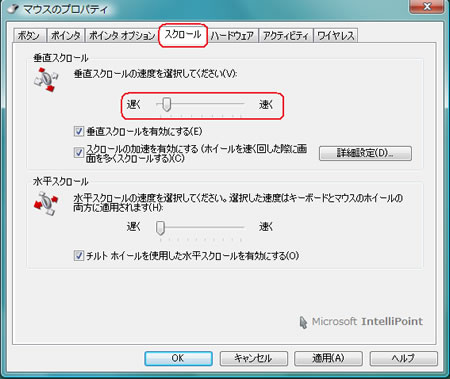
ハードウェア
特に変更する必要はありません。
アクティビティ
好みの問題ですが、「クリックロックを有効にする」は慣れれば便利な場面もあるかと思います
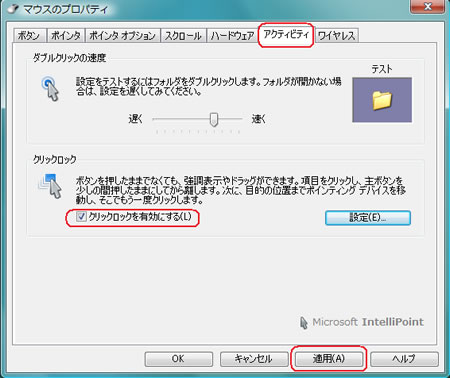
全て選択できたら、最後に「適用」をクリックで完了です!
ビスタのキーボードショートカット集
おまけでビスタのキーボードショートカット集もご紹介しておきます。
使えそうなものがあればぜひ参考にしてみてくださいね。
押すキー:操作
F1 :ヘルプを表示する
Ctrl + C :選択した項目をコピーする
Ctrl + X :選択した項目を切り取る
Ctrl + V :選択した項目を貼り付ける
Ctrl + Z :操作を元に戻す
Ctrl + Y :操作をやり直す
Del :選択した項目を削除し、ごみ箱に移動する
Shift + Del :ごみ箱に移動せずに、選択した項目を削除する
F2 :選択した項目の名前を変更する
Ctrl + → :次の単語の先頭にカーソルを移動する
Ctrl + ← :前の単語の先頭にカーソルを移動する
Ctrl + ↓ :次の段落の先頭にカーソルを移動する
Ctrl + ↑ :前の段落の先頭にカーソルを移動する
Ctrl + Shift + 方向キー :テキストのブロックを選択する
Shift + 任意の方向キー :ウィンドウ内またはデスクトップ上の複数の項目を選択する、またはドキュメント内のテキストを選択する
Ctrl + 任意の方向キー + Space :ウィンドウ内またはデスクトップ上の複数の個別の項目を選択する
Ctrl + A :ドキュメントまたはウィンドウ内の項目をすべて選択する
F3 :ファイルやフォルダを検索する
Alt + Enter :選択した項目のプロパティを表示する
Alt + F4 :アクティブな項目を閉じる、またはアクティブなプログラムを終了する
Alt + Space :作業中のウィンドウのショートカット メニューを開く
Ctrl + F4 :作業中のドキュメントを閉じる (複数のドキュメントを同時に開くことのできるプログラム内で)
Alt + Tab :開いている各項目間で切り替える
Ctrl + Alt + Tab :方向キーを使用して、開いている各項目間で切り替える
Windows ロゴ キー + Tab :タスク バー上の各プログラムを巡回する (Windows フリップ 3-D を使用)
Ctrl +Windows ロゴ キー + Tab :方向キーを使用して、タスク バー上の各プログラムを巡回する (Windows フリップ 3-D を使用)
Alt + Esc :開かれた順序で各項目を巡回する
F6 :ウィンドウ内またはデスクトップ上の各画面要素を巡回する
F4 :エクスプローラのアドレス バー リストを表示する
Shift + F10 :選択した項目のショートカット メニューを表示する
Ctrl + Esc :[スタート] メニューを開く
Alt + 下線の付いた文字 :対応するメニューを表示する
Alt + 下線の付いた文字 :メニュー コマンド (または他の下線の付いたコマンド) を実行する
F10 :アクティブ プログラムのメニュー バーをアクティブにする
→ :次のメニューを右側へ開くか、またはサブメニューを開く
← :次のメニューを左側へ開くか、またはサブメニューを閉じる
F5 :作業中のウィンドウを最新の情報に更新する
Alt + ↑ :エクスプローラ内で 1 つ上のフォルダを表示する
Esc :現在の作業を取り消す
Ctrl + Shift + Esc :タスク マネージャを開く
Shift (CD 挿入時) :CD が自動的に再生しないようにする
以上で管理人なりのVistaおすすめ初期設定はひとまず終わりです。
最後に、管理人の厳選したフリーソフトをご紹介しておきますので、必要なものがあれば利用してみてくださいね。
それでは最後に「7、Vista対応おすすめフリーソフト」を解説していきます。
>>HOME >>TOP >>次へ(Vista対応おすすめフリーソフト) >>前へ


