HOME >>Vista偺巊偄曽 >> Firefox3 >> Firefox 3 偺弶婜愝掕
Mozilla Firefox 3 偺偍偡偡傔弶婜愝掕曽朄
娗棟恖偍偡偡傔偺乽Mozilla Firefox 3乿 偺偍偡偡傔愝掕傪偛徯夘偟偰偍偒傑偡丅
Firefox3偼帺暘偺岲偒側傛偆偵摦嶌傗尒偨栚傪僇僗僞儅僀僘偱偒傞偺偑嵟戝偺摿挜偱偡丅
僐僠儔偱徯夘偟偰偄傞乽Mozilla Firefox 3乿 偺偍偡偡傔愝掕偼偁偔傑偱傕嶲峫偵偟丄偄傠偄傠偲帺暘偺巊偄傗偡偄傛偆偵偄偠傝搢偟偰偔偩偝偄偹丅偦偆偡傟偽傕偆僀儞僞乕僱僢僩僄僋僗僾儘乕儔偵偼栠傟側偔側傞偐傕両丠
Mozilla Firefox 3 偺偍偡偡傔弶婜愝掕曽朄
傑偢偼Firefox 3偺僨僼僅儖僩晹暘傪尒傗偡偔偟傑偟傚偆丅
嘆偺曈傝偱儅僂僗傪塃僋儕僢僋偟偰偔偩偝偄丅
偡傞偲伀偺傛偆側夋柺偵側傞偺偱丄僽僢僋儅乕僋僣乕儖僶乕傪僋儕僢僋偟偰僠僃僢僋傪奜偟傑偟傚偆丅
偙傟偱彮偟夋柺偑峀偑傞偼偢偱偡丅乮偍岲傒偱偦偺傑傑抲偄偰偍偄偰傕OK乯
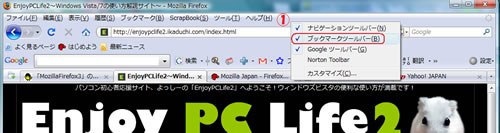
側偍EPL2偱偼丄TabMixPlus偲FireGestures偺俀偮偺傾僪僆儞偼僀儞僗僩乕儖偡傞偙偲傪悇彠偟偰偄傑偡丅崱屻偺夝愢傕TabMixPlus偲FireGestures傪Firefox 3 偵僀儞僗僩乕儖偟偰偁傞傕偺偲偟偰夝愢偟偰偄偒傑偡偺偱丄傑偢偼偙偺2偮偺傾僪僆儞傪僀儞僗僩乕儖偟偰偍偒傑偟傚偆丅
僟僂儞儘乕僪愭偑奐偄偨傜丄僀儞僗僩乕儖傪僋儕僢僋丅
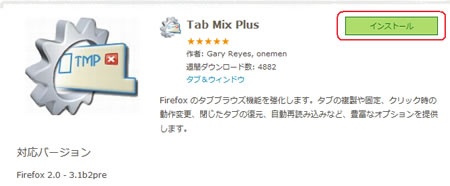
嫋壜傪媮傔偰偒偨傜乽嫋壜乿傪僋儕僢僋仺偦偺屻3昩娫懸偭偰乽崱偡偖僀儞僗僩乕儖乿傪僋儕僢僋
偦偺屻嵞婲摦偡傟偽傾僪僆儞偑僀儞僗僩乕儖偝傟傑偡丅
>>TabMixPlus偺僟僂儞儘乕僪愭傊丗僞僽偑偲偰傕巊偄傗偡偔側傞昁実傾僪僆儞
>>FireGestures偺僟僂儞儘乕僪愭傊丗儅僂僗僕僃僗僠儍偑巊偊傞傛偆偵側傝傑偡丅昁実両両
Firefox 3傪嵞婲摦偟偰弨旛偑偱偒偨傜丄僆僾僔儑儞愝掕傪偟偰偄偒傑偟傚偆丅
忋晹偺儊僯儏乕偐傜丄乽僣乕儖乿仺乽僆僾僔儑儞乿傪慖戰丅 偙傟偱奺晹偺愝掕偑偱偒傑偡丅
側偍丄娗棟恖偼僌乕僌儖岲偒側偺偱丄僌乕僌儖僣乕儖僶乕傕僀儞僗僩乕儖偟偰偄傑偡丅
嫽枴偺偁傞曽偼伀偐傜偳偆偧丅
>>Firefox 3 Google Toolbar偺僀儞僗僩乕儖愭傊
Firefox3愝掕丗堦斒
Firefox3偺堦斒晹暘偵偮偄偰愝掕偱偒傑偡丅
娗棟恖偺偍偡偡傔偼伀偺捠傝偱偡丅
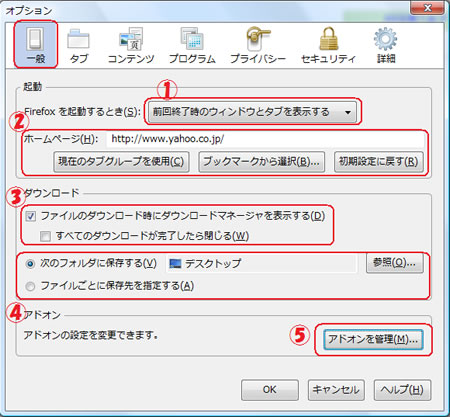
嘆丗慜夞廔椆帪偺僂傿儞僪僂偲僞僽傪昞帵偡傞仺廔椆帪偺儁乕僕偑偦偺傑傑暅尦偝傟偄偪偄偪偄偮傕僠僃僢僋偡傞儁乕僕傪奐偒側偍偡昁梫偑側偔側傝傑偡丅
嘇丗偍岲偒側儁乕僕傪巜掕偟偰偍偒傑偟傚偆丅娗棟恖偼Yahoo!偱偡丅
嘊丗偍岲傒偱
嘋丗偙偙傕偍岲傒偱丅晛捠偼僨僗僋僩僢僾傪巜掕偟偰偍偔偲僟僂儞儘乕僪偟偨僼傽僀儖偑峴曽晄柧偵側傜側偄偲巚偄傑偡丅
嘍乽傾僪僆儞傪娗棟乿傪僋儕僢僋偡傟偽丄奺傾僪僆儞偺愝掕傗柍岠壔丄嶍彍偲偄偭偨偙偲偑壜擻偱偡丅
Firefox3愝掕丗僞僽
偙偺僞僽偼廳梫側崁栚偱偡両Firefox3巊梡偵偍偄偰丄夣揔偝傪嵍塃偡傞戝愗側応強側偺偱丄偒偪傫偲愝掕偟偰偍偒傑偟傚偆丅 側偍丄娗棟恖偼暿搑乽Tab Mix Plus乿偲偄偆傾僪僆儞傪巊梡偟偰偄傑偡丅
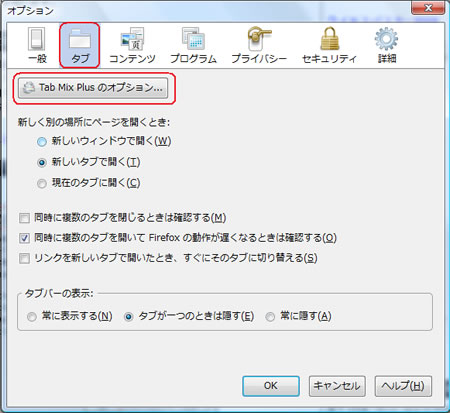
Firefox3愝掕丗Tab Mix Plus偺愝掕曽朄
Tab Mix Plus偺愝掕曽朄偱偡偑丄傑偢偼乽僀儀儞僩乿仺乽僞僽乿傪奐偔傪慖戰丅
埲壓傪怴偟偄僞僽偵撉傒崬傓偼丄側傞傋偔慡偰偵僠僃僢僋傪擖傟偰偍偔偲椙偄偱偟傚偆丅
偙偆偡傞偙偲偱丄専嶕寢壥側偳偑怴偟偄僞僽偱奐偐傟傞傛偆偵側傝傑偡丅
仸偙偙偼岲傒傕偁傞偲巚偆偺偱丄帺暘偺椙偄傛偆偵愝掕偟傑偟傚偆両
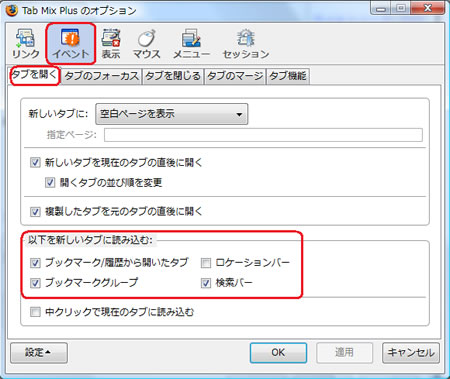
師偵僞僽婡擻偱偡偑丄偙偙偱乽暵偠偨僞僽傪暅尦乿偺婡擻傪桳岠偵偡傞偼偤傂僆儞偵偟偰偍偒傑偟傚偆丅椺偊偽丄僞僽傪暵偠偨屻偵傕偆堦搙奐偒捈偟偨偔側傞偙偲偑愨懳偁傞偲巚偄傑偡丅
偦偺偲偒偼丄儅僂僗傪塃僋儕僢僋偟丄嵟屻偵暵偠偨僞僽傪暅尦偱嵞搙奐偒側偍偡偙偲偑壜擻偱偡丅
偁傞偲堄奜偲廳曮偡傞婡擻偱偡偺偱丄偤傂妎偊偰偍偒傑偟傚偆丅乮Ctrl亄F12偱傕壜擻丅乯
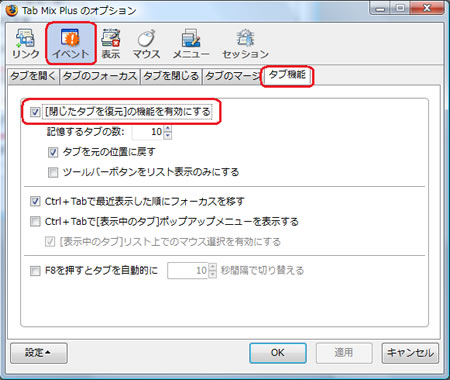
師偵乽昞帵乿仺乽僞僽僶乕乿傪慖戰丅
乽怴偟偄僞僽乿儃僞儞傪昞帵偼僆儞偑偍偡偡傔丅
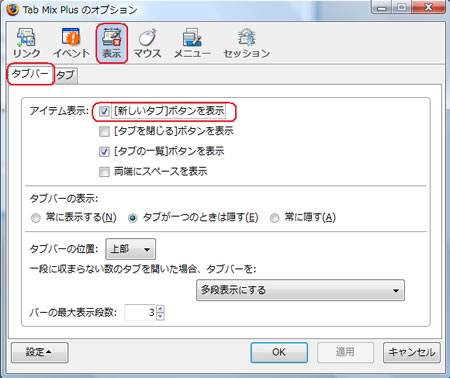
師偵丄乽昞帵乿仺乽僞僽乿傪慖戰丅
乽僞僽傪暵偠傞乿儃僞儞傪昞帵偼偤傂僆儞偵偟偰偍偒傑偟傚偆丅

嵟屻偵偙偙廳梫偱偡両
乽僙僢僔儑儞乿偵恑傒丄伀偺捠傝偵僠僃僢僋傪愝掕偟偰偔偩偝偄丅
嘆Firefox撪憼偺僙僢僔儑儞暅尦婡擻傪巊梡偡傞偼僆僼偵偡傞傛偆偵丅
偙偆偡傞偙偲偱丄堦搙FireFox傪暵偠偰傕丄嵞搙奐偄偨偲偒偵暵偠偨忬懺偑帺摦偱暅尦偝傟傑偡丅
傑偨丄晄嬶崌偑偁偭偨偲偒傕丄壜擻側尷傝尦捠傝偵僞僽偑暅尦偝傟傞傛偆偵側傝傑偡丅
娗棟恖偺偄偪偍偟愝掕偱偡両
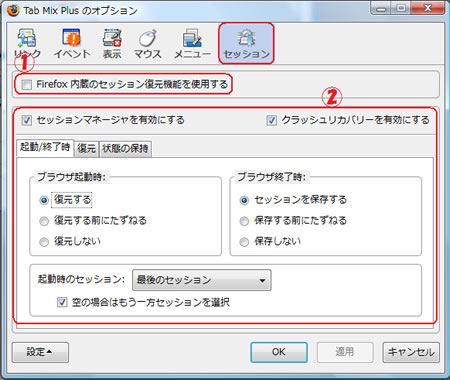
Firefox3愝掕丗僐儞僥儞僣
Firefox3偺僐儞僥儞僣偵偮偄偰愝掕偱偒傑偡丅
摿偵曄峏偺昁梫偼側偄偐偲巚偄傑偡丅
傑偨丄偙偙偱僼僅儞僩傪乽儊僀儕僆乿偵愝掕偟偰偍偗偽丄僂僃僽僽儔僂僕儞僌偺嵺偵儊僀儕僆僼僅儞僩偱儂乕儉儁乕僕偺墈棗偑壜擻偵側傝傑偡丅乮偨偩偟丄僒僀僩偵傛偭偰偼儗僀傾僂僩偑曵傟傞嫲傟傕偁傞偺偱偛拲堄傪乯
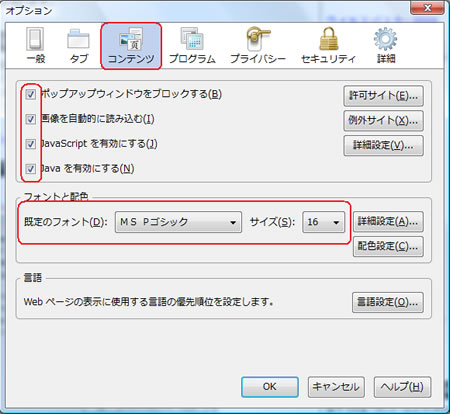
Firefox3愝掕丗僾儘僌儔儉
Firefox3偺僾儘僌儔儉偵偮偄偰愝掕偱偒傑偡丅
摿偵曄峏偺昁梫偼柍偄偱偟傚偆丅
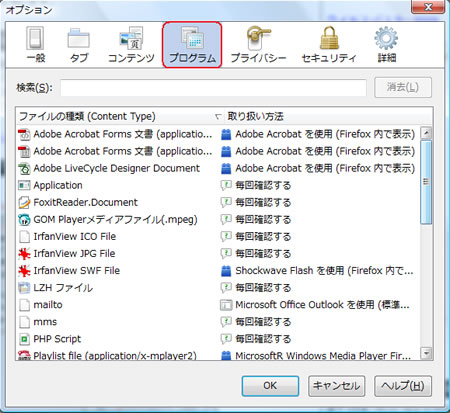
Firefox3愝掕丗僾儔僀僶僔乕
Firefox3偺僾儔僀僶僔乕婡擻偵偮偄偰愝掕偱偒傑偡丅
嘆偼偍岲傒偱愝掕傪丅
偙偙偺億僀儞僩偼乽嘇Firefox偺廔椆帪偵僾儔僀僶僔乕忣曬傪徚嫀偡傞乿偱偡丅
僆儞偵偟偰偐傜愝掕傪僋儕僢僋偟偰偔偩偝偄丅
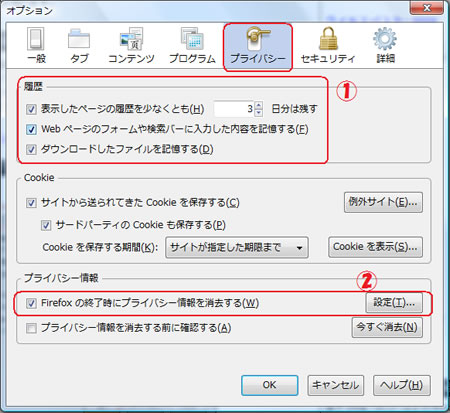
偡傞偲伀偺夋柺偵側傝傑偡丅 娗棟恖偺偍偡偡傔偼壓婰偺捠傝偱偡丅偙偙偼偍岲傒偱愝掕偟傑偟傚偆丅
仸僉儍僢僔儏偼僋儕傾偟偰偍偗偽晄梫側僨乕僞偑偨傑傜偢偍偡偡傔偱偡丅
TabMixPlus偺棜楌偼徚嫀偟側偄傛偆偵丅
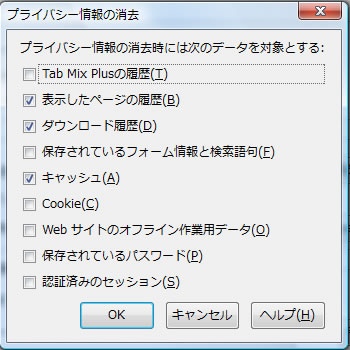
Firefox3愝掕丗僙僉儏儕僥傿
Firefox3偺僙僉儏儕僥傿愝掕偵偮偄偰丅
摿偵曄峏偺昁梫偼側偄偐偲巚偄傑偡丅
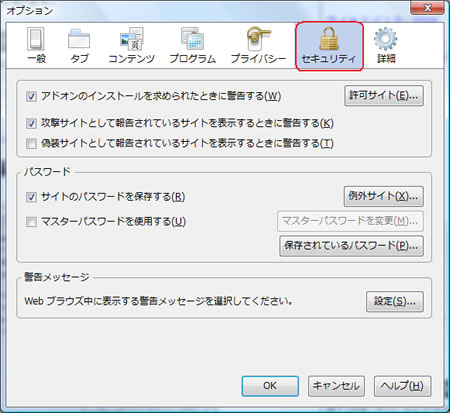
Firefox3愝掕丗徻嵶
Firefox3偺徻嵶愝掕偵偮偄偰丅
偙偙傕摿偵曄峏偺昁梫偼偁傝傑偣傫偑丄僱僢僩儚乕僋僞僽偺僉儍僢僔儏偼彮偟尭傜偟偰偍偄偰傕椙偄偐偲巚偄傑偡丅
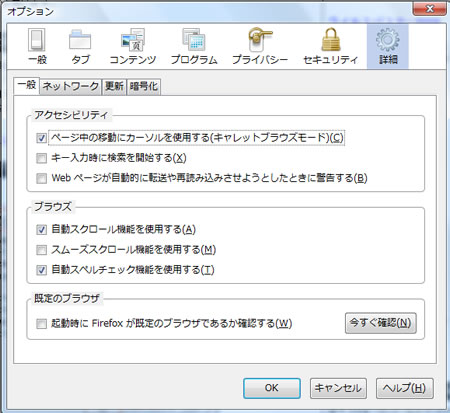
Firefox3棤愝掕丂about:config
嵟屻偵偪傚偭偲偟偨Firefox3偺棤媄傪偛徯夘丅
幚偼Firefox3偱偼丄儘働乕僔儑儞僶乕乮URL 傪擖椡偡傞偲偙傠乯偵乽about:config乿偲擖椡偡傞偙偲偱丄晛抜偼曄峏偱偒側偄條乆側晹暘偑僇僗僞儅僀僘偱偒傞傛偆偵側傝傑偡丅
僇僗僞儅僀僘偡傞帪偼帺屓愑擟偵側傝傑偡偑丄嫽枴偺偁傞曽偼偄傠偄傠偄偠傞偲丄傛傝帺暘偺巚偄捠傝偵Firefox3傪僙僢僥傿儞僌偡傞偙偲偑壜擻偵側傝傑偡傛丅
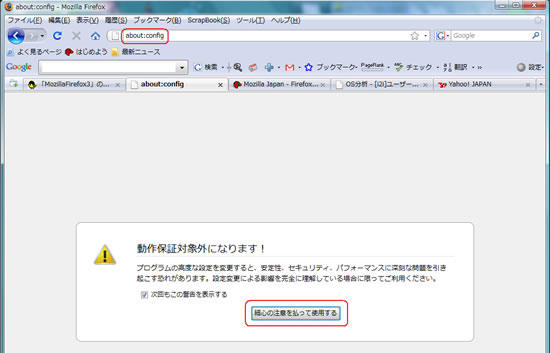
娗棟恖偺偍偡偡傔偼儅僂僗儂僀乕儖偺僗僋儘乕儖検傪戝偒偔偡傞愝掕偺曄峏偱偡丅
Firefox3偱偼丄儅僂僗儂僀乕儖偺検偵斾傋丄儁乕僕偺堏摦斖埻偑彮側偄偲姶偠偰偄傑偡丅
偦偙偱丄伀偺2偮傪曄峏偡傟偽丄傛傝儅僂僗儂僀乕儖偺僗僋儘乕儖傪戝偒偔偡傞偙偲偑壜擻偱偡丅
# mousewheel.withnokey.numlines 傪揔摉側悢帤偵偡傞乮弶婜抣丗1乯娗棟恖偼5偱偡丅
# mousewheel.withnokey.sysnumlines 傪 false 偵偡傞乮弶婜抣丗true乯
嫽枴偺偁傞曽偼偄傠偄傠帋偟偰傒偰偔偩偝偄偹丅
懕偄偰丄Firefox3偺巊偄曽丄憖嶌曽朄丄儅僂僗僕僃僗僠儍乕傪夝愢偟偰偄偒傑偡丅
>>Mozilla Firefox 3 偺巊偄曽丄憖嶌曽朄丄儅僂僗僕僃僗僠儍乕傊
娗棟恖傛偭偟乕偼丄Spread Firefox乮Firefox傪峀傔傞夛乯偺夛堳偱偡丅
>>HOME丂丂丂>>Firefox3丂丂丂>>TOP




