HOME >>Vista�̎g���� >> Firefox3 >> Firefox 3 �̎g����
Mozilla Firefox 3 �̎g�����A������@�A�}�E�X�W�F�X�`���[�`Vista�Ή��`
�����E�F�u�u���E�U�uMozilla Firefox 3�v �̎g�����E������@�A�y�у}�E�X�W�F�X�`���[�ɂ��ďڂ���������Ă����܂��B
Vista�W����IE7�ɔ�ׂĂ��́uMozilla Firefox 3�v�́A�`�悪�����A�Z�L�����e�B�[�������A�����ĂȂ�Ƃ����Ă����̋@�\���猩���ڂ܂Ŏ����D�݂ɃJ�X�^�}�C�Y���\�Ƃ������������������܂��B
����Vista�ɁuMozilla FireFox 3�v�����āA�����Ɖ��K�ȃE�F�u�u���E�W���O�i���Ă��������I
Mozilla Firefox 3 �̎g�����A������@
�Ȃ��AMozilla Firefox 3 �̎g�����A������@��������Ă����ɓ�����A���O��TabMixPlus��FireGestures��Firefox 3 �ɃC���X�g�[�����Ă�����̂Ƃ��ĉ�����Ă����܂��B
�܂��A�ł���Ώ����ݒ���ς܂��Ă����ƁA���Ƃ��Ƃ��֗���Firefox 3���g����Ǝv���܂���B
�ڂ�������́�����ǂ����B
>>Mozilla Firefox 3 �̂������ߏ����ݒ���@
����ł͂��悢��Mozilla Firefox 3 �̎g�����A������@�ɂ��ĉ�����Ă����܂��B
Firefox 3 �̎g�����`��{�ҁ`
�܂����߂ɁAFirefox 3 �̎g�����̊�{�҂Ƃ������ƂŁA��܂���Firefox3�̉�ʐ������B
�Ƃ肠�����A�ŏ��Ƀz�[���̐ݒ���s���Ă����܂��傤�B
�@�͌����{�b�N�X�ŁA�����ɒ��ׂ����������ăG���^�[�A�������͌����{�^�����N���b�N��������Ɋ���̃v���o�C�_�Ō�������܂��B
������z�[����Google�ɐݒ����Ă݂܂��B
�@�������ɁuGoogle�v�Ƒł�����Ō������A�z�[���ɐݒ肵����Google�̃y�[�W���J���܂��傤�B
��ʂ��J������A�A�c�[�����N���b�N
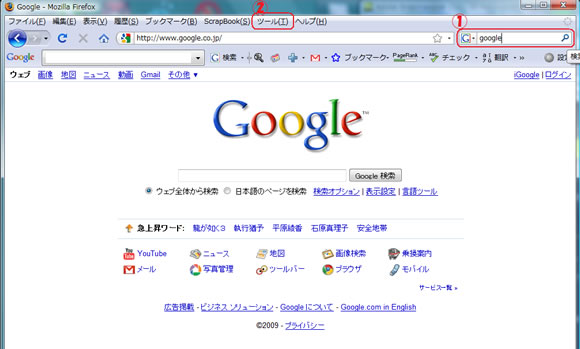
�I�v�V������ʂ��J���̂ŁA����^�u���N���b�N���A���́u���݂̃y�[�W���g�p�v���N���b�N�B
����Ō��݊J���Ă���y�[�W���z�[���ɐݒ肳��܂��B
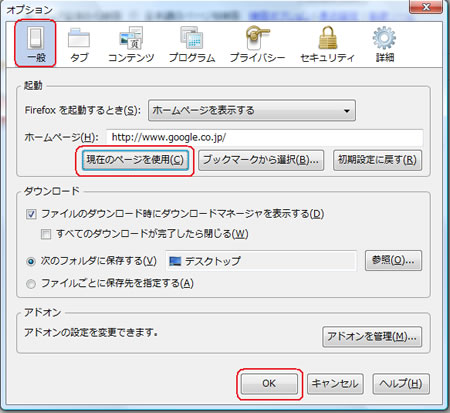
�����Ċ�{�I��Firefox3�̉�ʐ��������Ă����܂��B
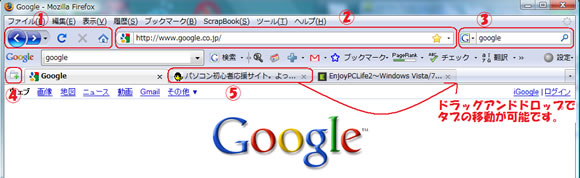
�܂��@�ł����A�����͑O�ɖ߂��i�ށA�y�[�W�̍X�V�A�~�͓ǂݍ��ݒ��~�A�����ĉƃ}�[�N���z�[���{�^���ł��B��ق�Google�ɐݒ肵�Ă���A����͂��̃z�[���{�^�����������Ƃł��ł�Google�̉�ʂ��J���܂��B
�A�̓A�h���X�o�[�ł��B�J������URL�ړ��͂��ăG���^�[���������ƂŖړI�̉�ʂ��J�����Ƃ��ł��܂��B�܂��A�E�����}�[�N���N���b�N����u�b�N�}�[�N���\�ł��B�������A�㕔���j���[�̃u�b�N�}�[�N����̒lj����\�ł��B�����ćA�̉E�[�����{�^�����N���b�N����ŋߌ����y�[�W�̈ꗗ���o�܂��B������x�`�F�b�N�������Ƃ���Ԉ���ĉ�ʂ���Ă��܂����Ƃ��Ȃǂ͕֗����Ǝv���܂��B
�B�͌������ł��B�Ǘ��l�͊���̃v���o�C�_���O�[�O���ɐݒ肵�Ă��܂����AG�}�[�N�̉��́��{�^�����N���b�N����A���D�݂̃v���o�C�_�ւ̕ύX���\�ł��B
�C�͐V�K�^�u�{�^���ł��B�V�����y�[�W���J�������Ƃ��ɕ֗��ł��B
�D���^�u�Ƃ����A�ŋ߂̃u���E�U�ł͕W����������Ă���@�\�ł��B�����Ă݂�Ζ{�̂�����̂悤�Ȃ��̂ŁA���̃^�u���N���b�N���邱�ƂŁA�ȒP��WEB�y�[�W�̐�ւ����\�ɂȂ��Ă��܂��B���̃^�u�@�\�̂������ŁA�����u���E�U���J�����ƂȂ��A��̃u���E�U���ŕ�����WEB�y�[�W���ɊJ���Ă������Ƃ��ł���悤�ɂȂ�̂ł��B�܂��A���̃^�u�̓h���b�O�A���h�h���b�v�ňړ������邱�Ƃ��\�ł��B
���Ƀ����N���N���b�N���鎞�̂�����Ƃ������Z�����Љ�Ă����܂��B
��ʓI�Ƀ����N���N���b�N����Ɖ�ʂ̓����N��ɐ�ւ��܂��B
�������A���̉�ʂ��J�����܂܂ɂ��Ă����������Ƃ�����܂���ˁB
����Ȏ��́A�J�����������N�̏���}�E�X���E�N���b�N���A�u�����N��V�����^�u�ŊJ���v���N���b�N���Ă��������B
����Ń����N�悪�V�����^�u�ŊJ����A���̃y�[�W�͂��̂܂c���Ă��܂��B
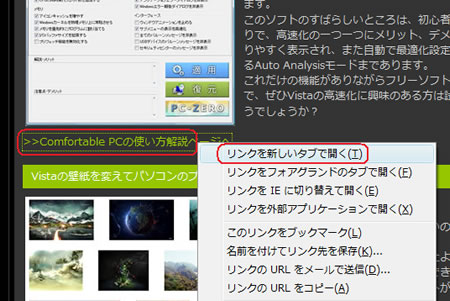
�܂��ATabMixPlus�����Ă���A����ĉ�ʂ�����Ƃ����ȒP�ɕ������邱�Ƃ��\�ł��B
�K���ȉ�ʏ���}�E�X���E�N���b�N���Ă��������B
����Ɓu�Ō�ɕ����^�u���v�Ƃ������ڂ�����̂ŁA�������N���b�N�B
����Ő�قǕ����^�u����������܂��B�iCtrl�{F12�ł��j
�Ȃ��A�L�����Ă����y�[�W�����ݒ�ł��܂��̂ŁA��O�����łȂ��A�����O�̃y�[�W�܂ł������\�ł��B
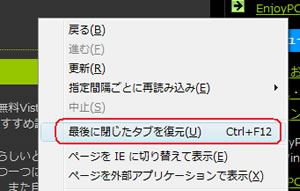
���ɁA�O�[�O���c�[���o�[�ɂ��Ă��ȒP�ɐ������Ă����܂��B
���낢��@�\�͂����g�ŃJ�X�^�}�C�Y����Ηǂ��Ǝv���܂����A�Ǘ��l�̂������ߋ@�\�������L�[���[�h���n�C���C�g�{�^���ł��B
������I���ɂ�����ԂŌ�������A�������ʏ�̃��[�h����������ĕ\������A�ƂĂ����₷���Ȃ�܂��B
�f���ȂǂŖړI�̌��t��{���������Ԃ̒Z�k�ɂ��Ȃ�܂��̂ŁA���Ў����Ă݂Ă��������B
�܂��A�T�C�g�������{�^����O�[�O���}�b�v���J���{�^���̐ݒ���\�ł��B
���ɂ��O�[�O���c�[���o�[�̐ݒ��ʂ���l�X�ȃJ�X�^�}�C�Y���\�ł��̂ŁA���Ԃ�����Ƃ��ɂ��낢�뎎���Ă݂�ƁA�����ƕ֗���Firefox�����p�ł���悤�ɂȂ�Ǝv���܂���B
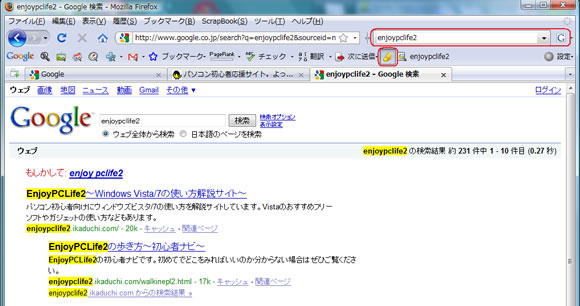
���ɂ��AFirefox3�ɂ͗l�X�ȋ@�\��lj��ł���A�h�I���Ƃ������̂���������܂��B
���̃A�h�I���̖L�x����Firefox�̐l�C�̈�ɂ��Ȃ��Ă��܂��B
���Ђ��낢��ȃA�h�I���������āA����������Firefox���J�X�^�}�C�Y���Ă݂Ă��������B
�A�h�I���̒lj����c�[�����A�h�I���Ɛi��ł��������B
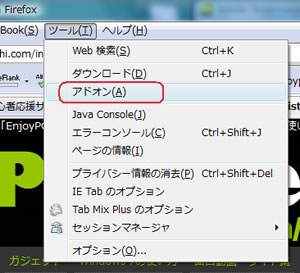
����Ɓ��̉�ʂ��J���̂ŁA�A�h�I������������ׂẴA�h�I�����Q�����N���b�N����A�h�I���̓���悪�J���܂��B���D�݂̂��̂�����Γ������Ă݂܂��傤�B
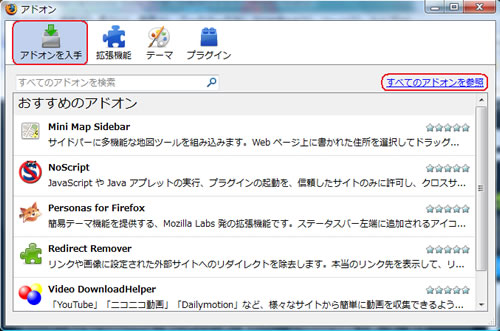
�Ȃ��A�Ǘ��l�̌��I������������Firefox3�A�h�I�������Љ�Ă��܂��̂ŁA�Q�l�ɂ��Ă݂Ă��������B
Firefox 3 �̎g�����`�}�E�X�W�F�X�`���[�ҁ`
Firefox 3 �̎g�����̍Ō�̓}�E�X�W�F�X�`���[�ɂ��Ăł��B
�͂����肢���āA���̃}�E�X�W�F�X�`���[�͎g��Ȃ���ΐ�Α��ł��I�f�����܂��I�I
���߂Ă̕��́u�}�E�X�W�F�X�`���[���ĉ��H�v�Ƃ�����������������Ǝv���܂��B
�������A��x���֗̕�����m��Ɠ�x�Ǝ�����Ȃ��Ȃ�K�g�@�\�ł��I
�}�E�X���g�p����Firefox3���g�p������́A���Ѓ}�E�X�W�F�X�`���̂������߃A�h�I���AFireGestures�����Ă����܂��傤�I
�}�E�X�W�F�X�`���[�̎g�����͊ȒP�ł��B
�܂��y�[�W���߂��̓���́A�}�E�X���E�N���b�N�����܂܍��Ɉړ�
���ꂾ���őO�̃y�[�W�ɖ߂�܂��B
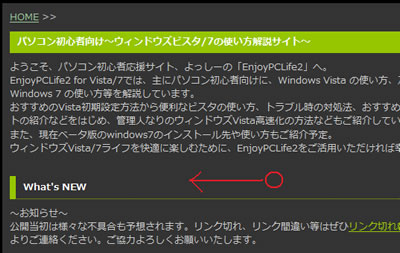
���l�ɐi�ނ́A�}�E�X���E�N���b�N�����܂܉E�Ɉړ�
���ꂾ���ł��B
���������㕔���j���[�̖߂���}�E�X�ŃN���b�N���Ȃ��Ă��ړ����\�ɂȂ�܂��B
�ŏ��͈�a�����o�����������������Ǝv���܂����A��������قǕ֗��Ȃ��Ƃ͂���܂���B
���ЏK�����Ă݂Ă��������B
��{�͂����i�����߂������o���Ă����Ώ\���ł��傤�B
���ɂ��l�X�ȃ}�E�X�W�F�X�`���[������܂��B
�c�[�����A�h�I�����g���@�\��FireGestures���ݒ聨�}�b�s���O
���J���Ηl�X�ȋ@�\���m�F�ł��܂��B
�Ȃ��ALRUD�́A���ꂼ�ꍶLeft�A�ERight�A��Up�A��Down��\���Ă��܂��B
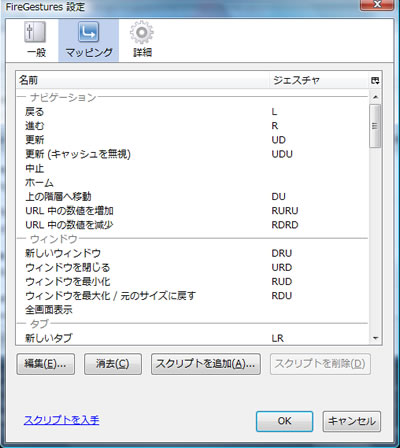
�Ǘ��l�̂������߃}�E�X�W�F�X�`���[�FFireGestures
�}�E�X���E�N���b�N���Ȃ��獶�ֈړ��F�߂�
�}�E�X���E�N���b�N���Ȃ���E�ֈړ��F�i��
�ŒႱ��2�͊o���Ă����܂��傤�I
���̂������߃W�F�X�`���[�́A
�}�E�X���E�N���b�N���Ȃ���E�����ֈړ��F�����^�u�����ɖ߂�
�}�E�X���E�N���b�N���Ȃ��獶����ֈړ��F�擪�փX�N���[��
�}�E�X���E�N���b�N���Ȃ��獶�����ֈړ��F�����փX�N���[��
�ȂǂȂǁB
�o���Ă����ƕ֗��ȃ}�E�X�W�F�X�`���[����������܂��B
�܂��A�����ŃI���W�i���̐ݒ���쐬�ł��܂��̂ŁA�����̂�����͂����ƕ֗��Ȋ���肪�\�ł��B
Firefox�̃J�X�^�}�C�Y�ɋ����̂�����́AFirefox�������߃A�h�I���ɐi�݂܂��傤�B
�Ǘ��l�̌��I�����A�h�I���𑽐����Љ�Ă��܂���B
�Ǘ��l������[�́ASpread Firefox�iFirefox���L�߂��j�̉���ł��B
>>HOME�@�@�@>>Firefox3�@�@�@>>TOP




