HOME >> iPhone,iPod >> iPhone 4 の便利な使い方、基本・応用編
Enjoy iPhone 4 Life
こちらでは、iPhone4を中心に、iPod Touchなどの使い方、おすすめ無料アプリ、アクセサリーなどをご紹介しています。
題して「Enjoy iPhone4 Life」。
安直な名前ですみません。
まあしかし、そこはパソコン好きのよっしーのサイト。
一筋縄ではいかない、便利なおすすめ無料アプリの紹介や使い方、自作着信音の作成方法、知っていると便利なiPhone4の使い方などなど。
お得な情報満載でお届けいたします!
さー、みんなもiPhone4で快適ライフをエンジョイしましょう!
>>Enjoy iPhone Life メインページはコチラ
iPhone 4 の便利な使い方、基本・応用編
iPhone4の基本的な使い方と、意外と知らないかもしれない、iPhoneの便利な使い方もご紹介!
iPhone4ユーザーは必見ですよ!!
iPhone 4 の便利な使い方、基本編
まずはiPhone4使用における基本のおさらいから。
タップ
パソコンでいうクリック操作。
項目を「押す」ことをiPhoneでは「タップ」といいます。
ポンと軽く画面をタッチすることですね。
iPhoneの全ての動作の基本です。
ダブルタップ
パソコンでいうダブルクリック。
二連続で続けてiPhoneの液晶を「ポンポンと押す」ことをiPhoneでは「ダブルタップ」呼びます。
これも超基本操作ですね。
フリック
ここ重要です!!!
iPhone独特の操作方法に、フリック入力というものがあります。
詳細は↓の動画を参考に。
これができるのとできないのでは、本当に文字を打つ速度が全然違います!
自分も当初は戸惑いましたが、慣れると今までの携帯よりもスムーズに、より速く、文章が打てるようになりました。
とにかく、練習!練習!です!!
↓のアプリなんか無料ですし、Flickの練習におすすめですよ!
ピンチ
二つの指でiPhoneの液晶をつまむことを「ピンチ」というそうです。
よくCMでも出てきますよね。
ピンチイン/ピンチアウト
Safariとかを使う際に画面を拡大することを「ピンチアウト」。
縮小することを「ピンチイン」といいます。
「ピンチアウト(拡大)」は、iPhoneの画面を二本の指でくっつけた状態からなぞるように広げる動作。
「ピンチイン(縮小)」は、 iPhoneの画面を二本の指で広げた状態からくっるける動作。
これが使えないと、Safariでのウェブ閲覧が大変困りますヽ(;´ω`)ノ
スワイプ
iPhoneの画面を指でなぞることをスワイプといいます。
次の画面を表示したり、ロック解除の時など、たぶん知らない間に使っていると思います。
iPhone 4 の便利な使い方、応用編
さて、ここからは、iPhone4の便利な使い方、応用編をご紹介していきます。
意外と知らない、お得な裏技?もありますので、ぜひマスターして、より快適なiPhoneライフをエンジョイしてくださいね!!
ページの上まですばやく スクロールする。
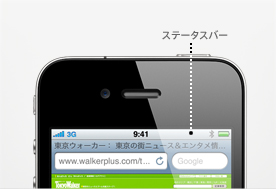
意外と知らない人も多いのではないでしょうか。
時計の横あたりをタップすれば、一気にページの最上段にスクロールすることができます。
ホームページとか見てる時には重宝します。
絶対に覚えておきたい小技ですね。
タップしてカメラのピントを 合わせる。
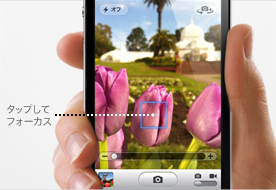
ビデオや写真を撮影しながら、ピントを合わせたい位置を画面上で一回タップします。
露出とホワイトバランスもiPhoneが自動的に調整してくれます。
タップしてカメラのズームを 使う。
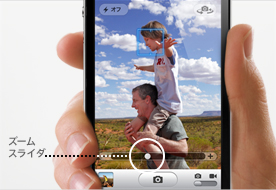
iPhoneのカメラを起動し、画面を一度タップすれば、ズームコントロールが表示されます。
このズームを使えば、スライダを使って最大5倍までズームイン、ズームアウトができます。
それと、プチ裏技。
右上の外カメラと内カメラを切り替え、内カメラにすれば、なんと!簡易の鏡に早変わり!
ちょっとした時に使えるiPhoneカメラの裏技です!
iPhoneの壁紙を選ぶ。
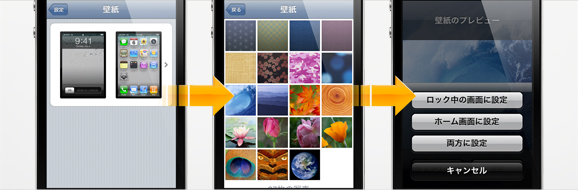
まずiPhoneの「設定」で「壁紙」を選び、ロック画面とホーム画面の画像をタップします。
つぎに壁紙として使いたい画像を、自分のフォトアルバムにある写真の中、もしくは「壁紙」に入っているAppleがデザインした画像の中からタップで選びます。
気に入ったものを見つけたら「設定」をタップして、ロック画面、ホーム画面、または両方の壁紙として設定します。
また、壁紙専用のアプリや、iPhone専用の壁紙サイトもあります。
代表的なアプリと壁紙サイトをご紹介しておきますので、ぜひお気に入りを見つけて、カスタマイズしてみてくださいね。
>>iPhone Apps
>>無料iPhone4壁紙サイト
無料でダウンロード出来るiPhone4に対応した高画質な壁紙サイトまとめ
↑ここで十分かなw
iPhoneの画面の表示方向をロックする。
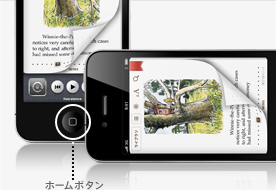
これも意外と重宝する、iPhoneの小技です!
寝ながらiPhone操作してると、勝手に向きが変わって「ウゼエ!!」とか思ったことありませんか?
よっしーはあります。
しかし、このiPhoneの画面表示をロックしておくことができるのです。
やり方は、まずホームボタンをダブルクリック。
そして、最下段部分を指で右になぞります。(右側にスワイプ)
すると、一番左に↑のマークが表示されます。
ここを一度タップすれば向きを固定。
再度タップで解除になります。
これで寝ながらiPhoneも快適に使えますね!
iPhoneのマップを使いこなす。ピンをドロップする。
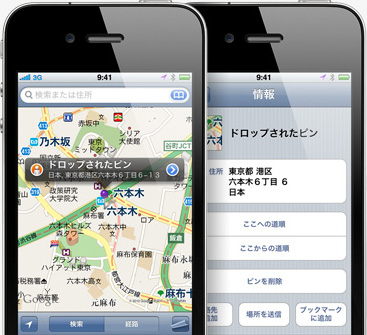
iPhone標準搭載のマップアプリケーションで、マップ上の好きな場所を指先で押さえるとピンがドロップされます。
このピンを使うと、その場所の住所がわかり、そこへの、またはそこからの経路をチェックしたり、その場所のストリートビューを見ることができます。
画面右下の「めくるマーク」をタップすれば、いろんな画面に切り替えられます。
また、車、電車、徒歩での時間と距離が概算で表示されたりと、なかなかに便利です。
簡易ナビとしても使えるかも。
GPS機能をオンにすれば、かなり便利に使えますよ。
標準アプリ恐るべし!!
コンパスをマップと一緒に使う。
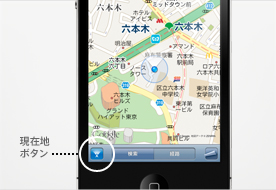
いま自分が向いている方向に地図の向きを合わせたい時は、マップの現在地ボタンを2回タップして、内蔵されたコンパスを使いましょう。
ウェブクリップを作る。
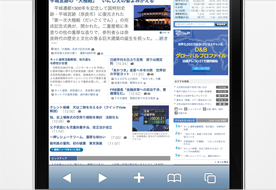
ウェブサイトをホーム画面に追加したい場合は、まずSafariでそのウェブページを表示し、画面の一番下にあるプラス記号(+)をタップします。
つぎに「ホーム画面に追加」をタップします。
これで、iPhoneから直接ウェブページに飛ぶことができます。
頻繁に使用するサイトがあれば、ウェブクリップを作っておくと便利です。
iPhoneを自動でスリープモードに
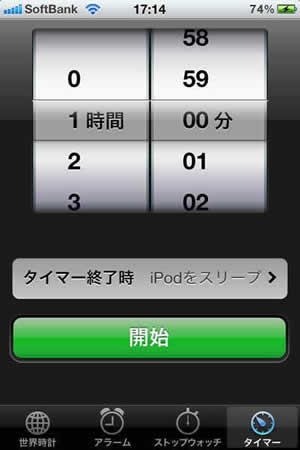
iPodでDockスピーカーなどを利用して、音楽を聴きながら眠りたい人におすすめなのが、標準アプリの「時計」にあるタイマー機能。
これを利用すれば、自動でiPodをスリープモードに移行することができます。
よっしーは毎日これで音楽を聴きながら眠っております。
カットやコピー&ペーストをする。
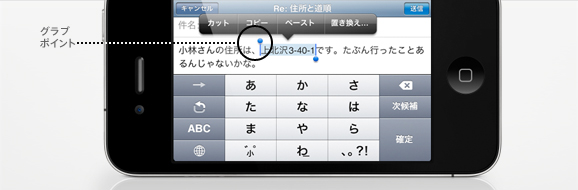
iPhoneでメモ、Eメール、ウェブページや、そのほかのアプリケーションでテキストを編集する時は、まずダブルタップで単語を選んでから、グラブポイントをドラッグしてテキストを増減させ、編集したい正確な部分を指定します。
つぎにこの部分を指先でタップしてカット、コピー、ペーストします。
編集を取り消したい場合は、iPhoneをシェイクしてから「取り消す」ボタンをタップします。
間違ったらiPhoneをシェイクですよー。
iPhoneのキーボードを使いこなす。
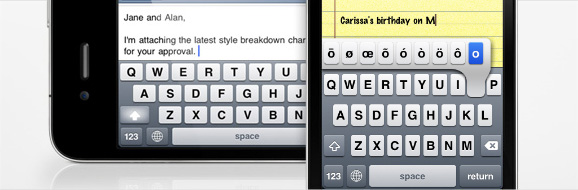
英文を入力する時にスペースバーを2回タップすると、iPhoneが自動的にピリオドを挿入し、次の単語の最初の文字を大文字にします。
文章の入力中に数字や記号をすばやく挿入するには、「123」キーを指先で押さえ、そのまま指を持ち上げずにスライドさせて、入力したいキーを選びます。指を離すと自動的にローマ字キーボードに戻ります。
文字を指先で長押しすると、選択可能な特殊文字のリストも表示されます。
うーん、よく出来てますなあ。
受信ボックスを整理する。
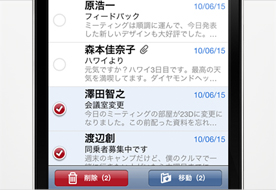
メールでは、複数のメッセージをまとめて削除したり、移動させることができます。
受信ボックスで「編集」をタップし、整理したいメッセージを選択して、「削除」または「移動」をタップするだけです。
スワイプで削除する。
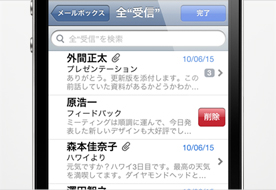
iPhoneでEメールのメッセージやテキストチャットは、開く前でも削除することができます。
Eメールやチャットを指先でスワイプすると表示される「削除」ボタンをタップするだけです。
いちいち画面を開いて、ゴミ箱を押さなくても削除できるので、意外と便利です。
iPhone4でテキストメッセージの文字数を表示する。
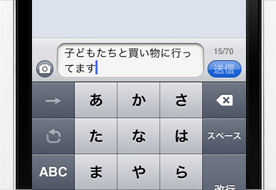
iPhone4の「設定」で「SMS/MMS」をタップし、「文字数」スイッチをオンにしておくと、入力中のメッセージが2行を超えた場合に文字数が表示されます。
文字数によって通信料がかかる場合に便利な機能です。
下書きに戻る。
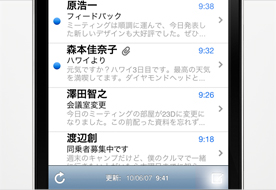
メールで「作成」ボタンを指先で長押しすると、最後に保存したメッセージの下書きに戻ることができます。
iPhone4で通話を保留にする。

iPhone 4では「消音」ボタンを指先で長押しすると、通話を保留にすることができます。
意外と知らない人も多いのでは?
iPodでプレイリストを作る。
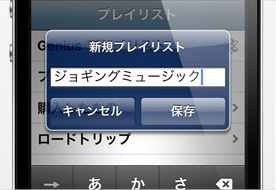
iPodアプリケーションでまず「プレイリスト」をタップ。
つぎに「プレイリストを追加」をタップして新しいプレイリストを作り、好きな名前をつけておきます。
さらに、そのプレイリストに入れたい曲やビデオをタップで追加します。
曲を個別に追加できるのはもちろん、アルバム全体や、特定のアーティストによるすべての曲も簡単に追加することができます。
ウェブサイトの画像を 保存する。
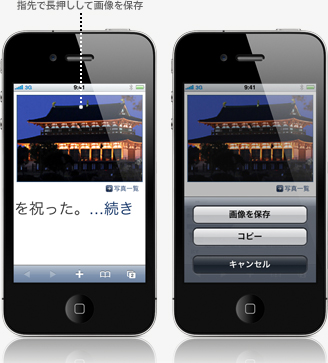
iPhoneのSafariでは、表示された画像を指先で長押しするだけで、カメラロールに保存したり、コピーしてMMSやEメールにペーストすることができます。
スクリーンショットを撮る。

ホームボタンを押しながらスリープ/スリープ解除ボタンを押すと、画面が一瞬発光するように白くなり、その画面のスクリーンショットがカメラロールに追加されます。
友達に自慢のアプリ設定を自慢したり、おすすめを紹介したりするのに便利かも。
どうですか?
参考になるiPhone4の使い方はあったでしょうか?
便利な機能を使いこなして、もっと快適にiPhone4を使い倒しましょうね!
>>EnjoyPCLife2 >>Enjoy iPhone Life >>Top







