HOME >> Vistaの使い方・快適化・Q&A >> NOW
Windows Vista システムの復元の使い方
Windows Vistaは様々な機能が動いており、思わぬことでVistaの調子を崩してしまうことがあります。例えば、新しいソフトをインストールしたり、突然のフリーズでパソコンを手動再起動したりなどなど。
もしもVistaの調子が悪くなったら、まずシステムの復元を試してみましょう。
システムの復元は、コンピュータのシステムファイルを以前の時点の状態に戻ことができます。電子メール、ドキュメント、写真などの個人用ファイルに影響は与えません。
Windows Vista システムの復元の使い方
システムの復元は、システムの保護と呼ばれる機能を使用して、コンピュータ上に復元ポイントを定期的に作成し、保存します。これらの復元ポイントには、レジストリの設定に関する情報、および Windows で使用されるその他のシステム情報が含まれています。
そのため、もしもWindows Vistaの調子が悪くなったときには、以前の復元ポイントに戻すことで、以前の正常な状態にパソコンを戻すことができます。
なお、定期的に自動で復元ポイントは作成されていますが、重要なプログラム等をインストールする際には手動で復元ポイントを作成しておくこともおすすめです。(後ほど手動での復元ポイント作成方法は説明しています。)
※システムの復元は個人用ファイルのバックアップを目的としていないため、削除または破損した個人用ファイルを復元することはできません。
個人的なファイルや重要データは、バックアップ プログラムを使用して定期的にバックアップしておきましょう。
システムの復元を開くには、
スタート→すべてのプログラム→アクセサリ→システム ツール→システムの復元
で開きます。
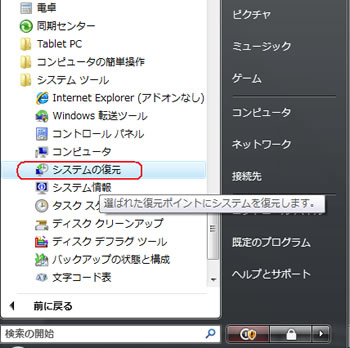
↓の画面になったら、通常は推奨される復元を選択し、次へをクリック。
別の復元ポイントを使用したければ、別の復元ポイントを選択するをクリック
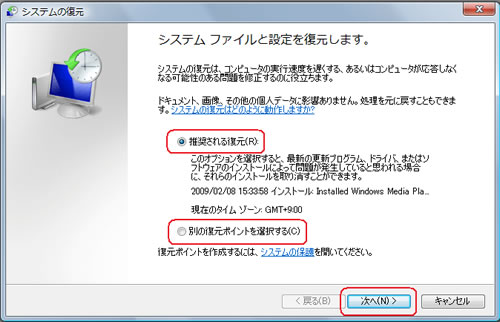
確認画面になるので、良ければ完了をクリックすればOK
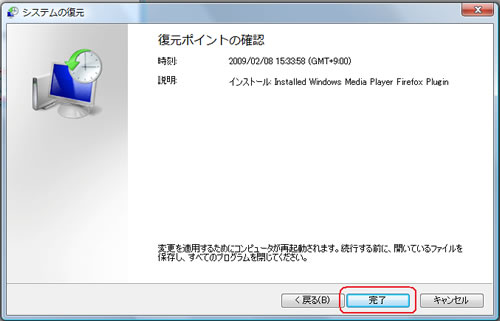
別の復元ポイントを選択すると↓の画面になるので、戻したいところを選んで次へをクリック
なお、5日を超えたものは別途チェックを入れて表示させることも可能です。
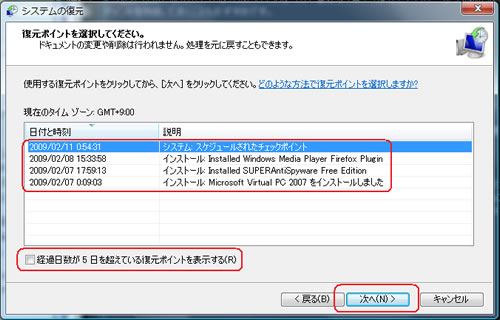
Vista 復元ポイントの作成方法
続いて、手動でのVistaにおける復元ポイントの作成方法をご説明します。
もしものときに備え、大きなアップデート前やプログラムをインストールする際には、手動で復元ポイントを作成しておくと良いかもしれません。
コンピュータ上でマウスを右クリックし、プロパティをクリック
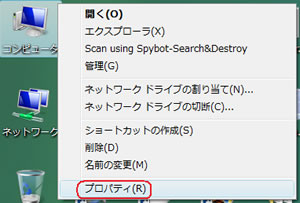
システムの保護をクリック
もしくは、上で説明している「推奨される復元ポイント」選択画面の下のほうにある「復元ポイントを作成するにはシステムの保護を開いてください。」からも開くことができます。
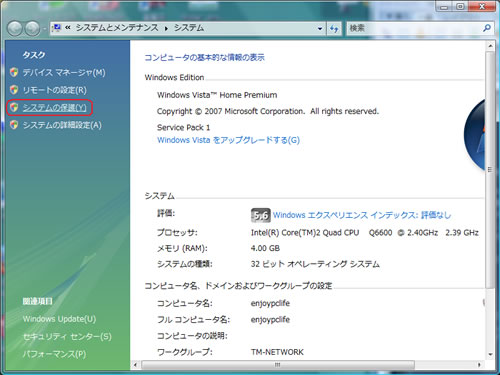
↓の画面になったら、ローカルディスク(C)にチェックがついていることを確認して作成をクリック
なお、ここでチェックを外しておけば自動で復元ポイントが作成されるのをオフにできますが、通常はオンにしておくことを推奨します。

復元ポイントの作成画面になるので、分かりやすいコメントを記入し、作成をクリック
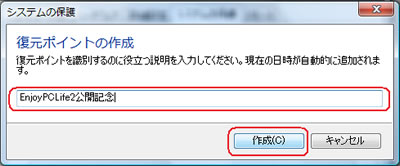
以上でVistaの復元ポイントが作成されます。


