HOME >> Vistaの使い方・快適化・Q&A >> NOW
Windows Vista 拡張子の関連付けプログラムの変更方法
Windows Vista 拡張子の関連付けプログラムの変更方法を説明します。
拡張子の関連付けの変更方法教えて。あとアイコンが変わらないんですけど。という質問がありましたので、それに対する回答です。
ファイルの関連付けアイコンを変更したいという方も、この関連付けの変更を行えばアイコンも一緒に変更されます。
拡張子って何?という方はここは見てないと思うのですが、拡張子が表示されないという方向けに、Vistaの拡張子表示方法を↓で説明していますので参考にしてください。
Windows Vista 拡張子の関連付けプログラムの変更方法
Windows Vista 拡張子の関連付けプログラムの変更方法ですが、これはとても簡単にできます。
今回は画像ファイルの「拡張子:png」を開く既定のプログラムを変更する方法を例に紹介します。
まずは、関連付けを変更したいファイルの上でマウスを右クリック。
そしてプログラムから開く→既定のプログラムの選択をクリック
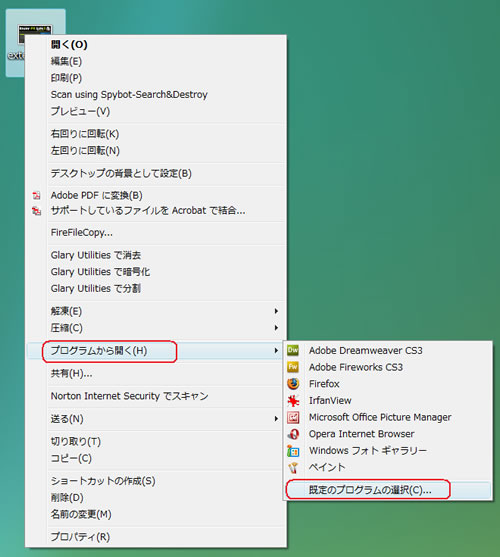
ここで推奨プログラムが出てくるので、開きたいプログラムを選択し(ここでは①IrfanViewを選択)③OKをクリックすれば、一気にpngへの関連付けプログラムが変更されます。
また、同時にデフォルトアイコンも既定のプログラムに沿ったものに一括変更されます。
もしも推奨プログラムの中に目当てのプログラムが無ければ、②参照をクリックし、プログラムを選択してください。

Windows Vistaで拡張子を表示する方法
Windows Vistaで拡張子を表示する方法を説明しておきます。
また、これはちょっとした無料でできるウイルス対策にもなりますので、ぜひ表示しておく設定にしましょう。
最近のウイルスの中には、拡張子を偽装してクリックを促すものがあります。
例えば「enjoypclife.jpg」と一見画像のように見せかけ、実は拡張子.exeが隠されているということがあるのです。
しかし、ここでウィンドウズビスタの設定を「拡張子を表示する」にしておけば、「enjoypclife.jpg.exe」と本来の拡張子が表示されるようになるのです。
細かいことですが、こうしたことの積み重ねがいざというときに役立つこともあります。
ぜひ設定しておくことをおすすめします!
Windows Vistaで拡張子を表示する方法
スタート→ドキュメント→左上の「整理」をクリック→フォルダと検索オプションをクリック
フォルダオプションの「表示」をクリックし、「登録されている拡張子は表示しない」のチェックを外す。
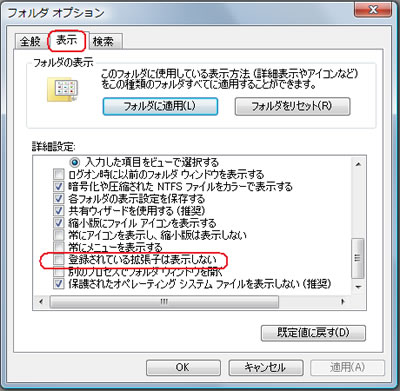
最後に「適用」→「OK」と進めば設定完了です!


